
You can start LandSerf by using one of the following methods:
landserf.sh from the command line (UNIX/Linux/MacOSX)landserf.bat (Windows)The first stage of any terrain analysis is to import a digital model of the land surface to analyse. Much of LandSerf's functionality concerns processing Digital Elevation Models (DEMs) so we will concentrate on that here. A DEM is simply a matrix of elevation values that describes the height of some surface at regular spatial intervals.
For this tutorial, we shall import a DEM from the United States' National Elevation Dataset
representing part of the Columbia River area in Washington state. You may wish to substitute an
alternative area of interest (in which case you can find further details on
importing data into LandSerf). The DEM
we wish to import for this exercise is taken from the United States Geological Survey (USGS)
Seamless data server that allows data to be
selected from user-defined regions of the American continent. The data are provided in ArcGIS
Binary Interleaved Layer (BIL) format and can be found in the data sub-directory
of the LandSerf installation.
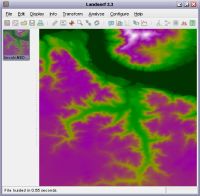 Figure 1
Figure 1
To import the elevation file:
File->Open... menu or the Files of Type, select the ArcGIS Binary Image (.bil)
format.data sub-directory of the LandSerf
directory (if you have used this version of LandSerf before, the file dialogue will default
to the last directory you have used). Select the file lincolnNED.bil to load this
file.You should see a square image of the elevation surface as shown in Figure 1. The smaller thumbnail image on the left-hand side of the LandSerf window acts as an 'index' entry. Every time a new object is loaded into LandSerf, a new thumbnail will be added to this index.
The elevation model provided by the USGS is currently georeferenced using global latitude and longitude values. That is, each of the four corners of the surface are associated with particular locations on the earth's surface. To find out these values we can view the georeferencing information by doing the following:
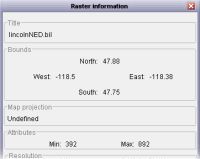 Figure 2
Figure 2
Info->Summary Info menu item or the The problem with using global latitude and longitude values for analysis is that they do not correspond to fixed distances on the ground. One degree of longitude will vary in length depending on the latitude of the measurement. It is therefore useful for us to be able to reproject the surface onto a planar coordinate system where there is a fixed scale between the units used and measurements on the ground. For this tutorial, we will firstly store the fact that the imported file uses global latitude/longitude coordinates, then transform the DEM onto a Universal Transverse Mercator (UTM) projection:
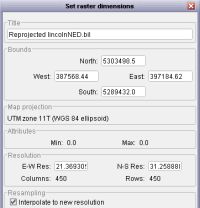 Figure 3
Figure 3
Edit->Edit raster menu item. In the new window that appears, click the Edit button in the Map Projection section.Latitude/longitude from the drop-down menu. Press the OK buttons in
the projection and edit windows to confirm your selections.
Transform->Reproject... menu item and in the window that appears, select
UTM as the New Projection. This will produce a new window allowing you
to set the dimensions of the new projected raster (see Figure 3)30 in both the E-W Res and
N-S Res fields. All the remaining fields can be left with their default values.OK button to create the reprojected raster.After a few seconds, a new surface should appear as shown in Figure 4. Note that the index area now shows two images - the original as well as the reprojected surfaces. You can select any of the index objects at any time by clicking on the chosen image with the left mouse button. The more rectangular shaped surface now has a fixed resolution where each DEM cell represents a square of 30m x 30m on the ground.
 Figure 4
Figure 4
File->Close raster. Once closed, click on the reprojected
raster in order to select it.File->Save... menu or the lincolnNED30m.srf and save it somewhere where you can later open it.
The images we have seen so far that represent the surface are made by allocating a colour to each cell value in the raster model. So for example, all cells that represent an elevation of around 500m above sea level are coloured green and all those that are 800m above sea level are purple. LandSerf can use this same elevation information to model the amount of light or shade on each raster cell by calculating local slope direction and steepness. This can be combined with the colouring scheme you have already seen to produce a shaded relief map of the surface:
 Figure 5
Figure 5
Display->Relief menu item.
This should produce an image similar to that shown in Figure 5.
Configure->Shaded relief
menu item or the OK button. After a second or two, the new shaded relief image should be displayed
in the main window.The colour scheme associated with any object can be changed, either by selecting one of LandSerf's pre-defined colour schemes, or by creating a series of colour rules to be associated with the object. At this stage, we will select one of the pre-defined colour schemes:
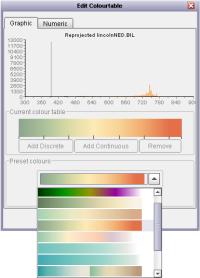 Figure 6
Figure 6
Edit->Edit raster menu option.
This will display a window allowing you to alter many of the characteristics of the elevation surface.Edit button next to the colour bar about three quarters of the way down the
window. This should display a colour editor window similar to that shown in Figure 6.Edit Raster window to confirm your changes to the colour table.You should now have a new shaded relief representation of the Lincoln elevation model shown in the main display area. LandSerf has used the key colours you have selected and interpolated new colour combinations between each of them to produce the continuously varying colours you now see.
You will notice that the northern part of our DEM is dominated by part of a large meandering river (the Columbia River) that is coloured green similar to the banks on either side. In order to distinguish the river from its surroundings, we can associate a unique colour with it by finding its elevation and attaching a discrete colour rule to that elevation alone:
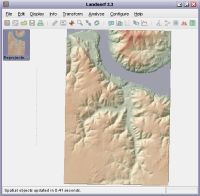 Figure 8
Figure 8
Info->query map menu item or by pressing
the Numeric
tab at the top of the window. This will display the colour scheme as a series of numeric rules rather
than the graphical display we have previously seen.Edit colour rule field: 394 141 141 166.
and then press the Add Discrete button. This will associate the red-green-blue colour combination
represented by the triplet (141,141,166) with any raster cells with the value 394.OK buttons
in both the colour editor window and the raster edit window. You should now be presented with an
image of the Lincoln DEM similar to that shown in Figure 8.Sometimes the level of detail represented by an elevation model is greater than that displayed on the screen. It is therefore useful to be able to 'zoom in' to an image in order to examine it in greater detail. This is one way of exploring how the characteristics of a surface vary with scale.
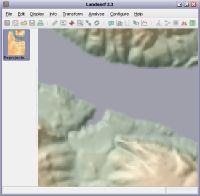 Figure 9
Figure 9
Display->zoom mode menu
item or by pressing the Display->zoom mode item again.
You can restore the image to its original position and scale by selecting either the Display->Full image
menu item, or the A spatial object in LandSerf consists of the data (elevation values in the DEM we have used so far) and a collection of metadata attached to that object. We have already seen some of those metadata in the form of the georeferencing of the boundaries of the surface, the map projection used, the resolution of each raster cell and the colour rules used to display the raster. We can also create and examine other metadata such as the title, lineage and attribute categories associated with a spatial object.
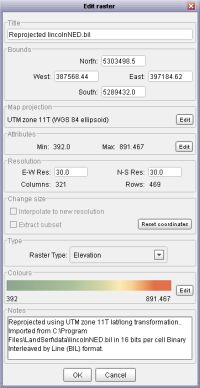 Figure 10
Figure 10
lincolnNED30m.srf
into LandSerf.Edit->Edit raster menu option. This
should display a window similar to Figure 10.Lincoln 30m DEM in the Title
field.Elevation data from USGS National Elevation Dataset (NED) available from
http://seamless.usgs.govOK button, and save a copy
of this object using either the File->Save... menu or the LandSerf allows several datasets to be stored and displayed simultaneously. We will add a further raster layer representing landcover measured and classified from satellite remote sensing. We will then add some additional metadata to this new layer. Unlike elevation, landcover classes are categorical rather than direct measurements. Each cell is allocated a numeric value that represents a class of landcover (water, shrubland, woodland etc.). The value of that number is not directly important other than providing a unique identifier to a given landcover type.
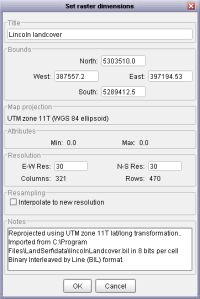 Figure 11
Figure 11
lincolnLandcover.bil that is in ArcGIS Binary Image Layer (BIL)
format and is stored in the data sub-directory of LandSerf (see Step 1 if you have
forgotten how to do this). If you have just moved on from the previous step, you may wish to set
the display from 'relief' back to 'raster' (Display->Raster).Latitude/longitude (leaving the ellipsoid set to WGS84). Reproject the raster to UTM
by selecting Transform->Reproject and in the window that appears, set the N-S and E-W
resolutions both to 30m as you did previously, but this time make sure the Interpolate to new resolution
box is not selected. This is because we wish to create a reprojected raster that only contains
the same category values as the original dataset and not create new interpolated categories. Lincoln landcover in the Title
field (see Figure 11). Press the OK button to perform the transformation.We will change 4 elements of the new landcover dataset - the attribute labels; the colour scheme; the type of raster; and the lineage notes of the layer. These changes will make it easier to process and interpret any analysis we apply to the data at a later stage.
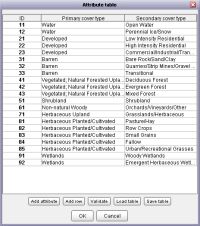 Figure 12
Figure 12
Edit->Edit raster to bring up the raster editor window.Edit button
adjacent to the colour bar. This time, we select the colours from a colour table file, so
press the Load colours button and select landcover.ctb and press
the OK button to accept these colours (but leave the main Edit Raster
window open). Note that because the landcover layer consists of categories, all the colour rules
are discrete rather than the continuous rules we used for elevation.Edit button of the Attributes area of the Edit Raster
window. This should display a new Attribute Table window.Load table button and open the file landcover.atr. This file
contains the labels associated with each of the numeric attribute values used by the raster. You should
now have a table displayed similar to that shown in Figure 12. Click on one of the values in the third
column to make these attributes 'active'. Finally press OK in this attribute window to
accept the new table.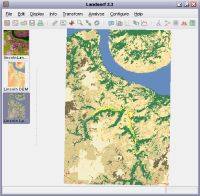 Figure 13
Figure 13
Raster Type identified in the Type are of the window is set to Elevation.
Select the drop-down menu in this area and change it to Other. This will prevent LandSerf
from attempting to perform elevation-specific operations on the raster.Notes field of the editor window:Originator: U.S. Geological Survey (USGS)
Publication_Date: 19990631
Title: Washington Land Cover Data Set
Edition: 1
Geospatial_Data_Presentation_Form: raster digital data
Publication_Information:
Publication_Place: Sioux Falls, SD USA
Publisher: U.S. Geological Survey
Online_Linkage: http://landcover.usgs.gov.lincolnLandcover.srf.We have already gained some impression of the landscape represented by our DEM simply by visualising it. We can assume for example that the landscape contains a large meandering river, some apparently mountainous region to the north, several tributaries flowing from the south of the DEM northwards into the river. We might characterise the region as a whole as 'hilly'. We also know from the landcover information that large parts of the landscape are grassland with some patches of woodland and agriculture.
Such description however has obvious limitations. It is subjective (you may have gained a different impression of the same landscape), it is rather vague (what exactly does 'hilly' mean?), and might simply be incorrect (are we sure that is a mountain to the north of the river or is it just a small undulation?). We can use LandSerf to provide us with a more systematic and objective description of the landscape; one that we can use to compare with other landscapes described by other people.
Firstly it is useful to make sure we have a good idea of the scale and extent of the landscape. We can do this by viewing the metadata associated with the DEM.
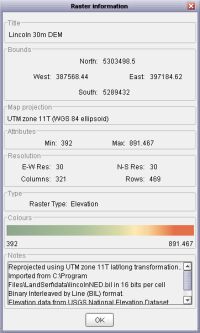 Figure 14
Figure 14
lincolnNED30m.srf
and lincolnLandcover.srf into LandSerf.Lincoln Landcover as the secondary raster and then and then
Display->Relief. LandSerf should display a shaded relief map in the main area using
elevation from the primary raster to calculate shading, and the thematic colours from the secondary
raster to produce the colours of the map.Info->Summary Info or the
OK button to close this information window.This vertical range or relief we have identified from the raster information window only gives us a broad summary of how elevation changes over the surface. We can get a more detailed view by examining the frequency distribution of elevation values.
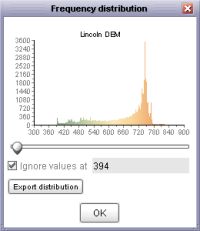 Figure 15
Figure 15
Info->Histogram menu item or the
Ignore values at box and typing 394 in
the text area to the right (see Figure 15).OK button.So can we get a better idea of the 'roughness' of the terrain? One way of doing this is to measure the steepest slope at all cells in the DEM and visualise the results:
 Figure 16
Figure 16
Analyse->Surface Parameter menu item or the
Slope from the list of properties and press the OK button.
You should see a message Calculating Surface Parameterisation... appear at the
bottom of the LandSerf window and a percentage progress indicated in the bottom-right corner.
After a few seconds a new slope image should be displayed (see Figure 16). Slope is coloured from
white (horizontal) through yellow to red (steepest slope). This new image shows the flat plateau
in the south-west and the steeper slopes bordering the Columbia river and its larger tributaries.Display->Raster
to redisplay the slope map.Info->Histogram or
lincolnSlope.srf for later analysis.Slope represents one of the four surface parameters that are often used to characterise surface behaviour. The other three are aspect which identifies the azimuthal direction of steepest slope, profile curvature, which describes the rate of change of slope in profile, and plan curvature, which describes the rate of change of aspect in plan. We shall use LandSerf to view each of these in turn:
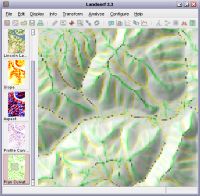 Figure 17
Figure 17
Analyse->Surface Parameter (or the
Aspect from the list of properties and press the OK button.Profile Curvature
and Plan Curvature (see Figure 17) measures.Finally, we shall examine one further characterisation of the surface. Rather than measure surface parameters we can classify the terrain into surface features using some of the parameters we have already investigated. One of the commonest (and most useful) classifications is to group all points on a terrain into one of the following:
pits
channels
passes
ridges
peaks
planar regions
This can be done by measuring both the slope and curvature of each cell in the DEM and performing the appropriate classification (for more details on how this may be done see the theory documentation). We will perform such a classification on our DEM:
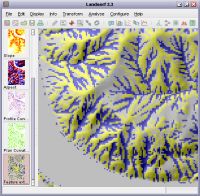 Figure 18
Figure 18
Analyse->Surface Parameter (or the
Feature extraction from the list of properties and press the OK button.LincolnFeatures.srf.Feature classifications like this are useful for several reasons. The pattern of channels appears somewhat similar to a drainage network, thus giving us an idea of where water would flow over the surface. Perhaps less obviously the pattern of yellow cells gives us an equivalent ridge network, identifying portions of the landscape where water is likely to flow from. Consequently, the ridge network is related to the drainage divides/watersheds that define drainage basins. In theory at least, the green passes identify points of intersection between the channel and ridge networks. Along with pits and peaks, passes represent what are sometimes called surface specific points - points on the landscape that carry special significance in its structure.
When we wish to characterise a real terrain using a computer, the closest we can get is to characterise the elevation model that represents it. In doing so we hope that the model is sufficiently accurate for the purposes of analysis. As far as possible we should strive to produce characterisations of landscape that are as dependent as possible on the surface we are interested in, but as independent as possible of the particular model we have used.
One of the most significant limitations of the models and processing we have carried out so far has been the scale of analysis implied by the DEM resolution. You will remember that each cell in the Lincoln DEM is 30m x 30m. Since most of the analytical functions we have used so far work by comparing one cell with its 8 adjacent neighbours, the results of that analysis are likely to be at the resolution of approximately 3 times the grid cell size. So for example, the blue valleys we identified in the previous step will be those that have a width around 30-90m. This scale is really rather arbitrary; we might be more interested in characterisation of features have expression over 1km or 10cm. Unfortunately, the DEM cannot provide us with direct information at a finer scale than its resolution (30m), but we can use it to perform analysis at a broader scale.
The basis for most of the analytical functions in LandSerf is the process of quadratic approximation (see theoretical details on surface characterisation for further information). This involves taking a local window of DEM cells (3 x 3 in the examples we have seen so far), and fitting the most appropriate continuous quadratic function through them. LandSerf then uses this quadratic function to calculate parameters such as slope and curvature. We can set the size of the local window that LandSerf uses before it does any calculation. This allows us to perform analysis at much broader scales than that implied by the DEM resolution.
Firstly, we will view the effect of changing window size by smoothing out features that are smaller than about 330m wide. Since each cell is 30m, we will need to process the surface using window sizes of 11x11 cells rather than 3x3:
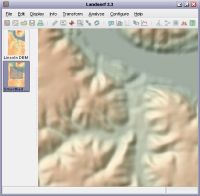 Figure 19
Figure 19
File->Close raster menu option.Shaded Relief.
Configure->Window scale... menu item or the
OK button to close the dialogue box.Analyse->Calculate Surface Parameter (or the
Elevation item. You will notice that processing at this new scale takes longer than
previous examples since LandSerf is having to process 13 times as many cells for each calculation.
Smoothed Elevation layer as the
primary raster and then Display->Refresh (see Figure 19). You can quickly alternate
between the original and smoothed DEM by selecting either as the primary raster and then pressing
Ctrl-R to refresh the display.The result of broadening the scale of analysis is to smooth out many of the finest scale details while leaving the larger features of the landscape unaltered. You may also notice that the entire raster also appears smaller than the original. This is produced because analysis based on square windows of size nx n cannot process cells within (n-1)/2 cells of the edge. As a consequence, LandSerf fills the border cells of the raster with null values that are not displayed or processed.
We can see the effect of further broadening the scale of analysis by setting the window size to 65 (corresponding to a distance on the ground of 65*30m = 1.95km):
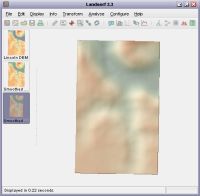 Figure 20
Figure 20
Configure->Window scale... or
Analyse->Calculate Surface Parameter menu item, and choose
the Elevation option again. Processing will be much slower this time as LandSerf
is now processing 470 times as many cells as the original 3x3 window. This might be a good time to
make yourself a cup of coffee. If you ever find yourself waiting for a very slow process to complete in LandSerf, you can
always stop it by clicking somewhere on the process bar in the bottom-right corner.lincolnNED65.srf for later use.So do the parameters that we can measure from the surface also vary if we calculate them at this new broader scale? We can find out the answer to this question by measuring a surface parameter at many different scales and seeing how it varies:
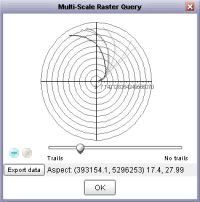 Figure 21
Figure 21
Info->Multiscale query... and choose Aspect as the
surface parameter to examine. Press the OK button to display the multi-scale query
window (see Figure 21).We will use a similar process to explore the scale dependency of other measures.
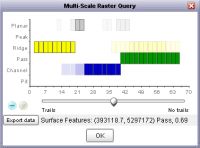 Figure 22
Figure 22
Info->Multi-scale query... menu item.
Choose Profile curvature and click or drag various points on the DEM. The maximum
size of the query window (representing processing of a 65x65 cell window in this case) is indicated
by the black square on the main display. Try to relate the curve plotted and the location and
character of the landscape you have queried.OK buttons.One of the advantages of multi-scale processing of terrain is that we can relate our analysis to scales that are of most interest to us. We shall round of this section by calculating the network of surface features at two different scales. First we shall identify the network of ridges and channels at a fine scale:
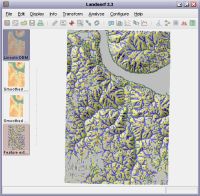 Figure 23
Figure 23
Configure->Window scale... (or
5 and the distance decay exponent to 1.0. This will set the processing
back to using a 5 x 5 cell window, but additionally, by specifying a positive distance decay value,
we have told LandSerf to give a greater weighting to cells nearer the centre of a window than ones
that are further away. The higher the value of this exponent, the greater the importance given to
near cells in the calculation of parameters such as slope and aspect.Analyse->Calculate Surface Parameter (or
Feature network extraction option. This will will produce a similar classification to
the surface features seen previously, but will emphasise the network of channels and ridges (see
www.soi.city.ac.uk/~jwo/sdh98 for
more details of this process). Even so, you should see that the resultant image is still somewhat
discontinuous - both the blue channel network and the yellow ridge network have plenty of gaps.We can improve the representation of the network by forcing LandSerf to connect some of these ridges and channels together. As this network would describe the topology of the surface, LandSerf will represent it using a vector rather than raster coverage:
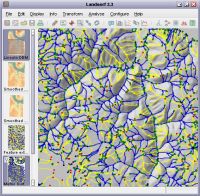 Figure 24
Figure 24
Analyse->Vector Feature Network menu item or the
Display->Vector to see the
metric surface network (see Figure 24). You may wish to use the zoom mode to examine the
network in greater detail.Notice how both the blue channel network and the yellow ridge network appear similarly tree-like. The plateau to the south-west is dominated by local passes, pits and peaks (green, black and red dots). This is because at this scale, errors in the DEM tend to dominate flatter regions. We can broaden our scale of analysis, and therefore reduce the impact of DEM error, by repeating the process using a larger window size:
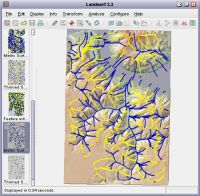 Figure 25
Figure 25
25 (corresponding to a distance of 25 x 30 = 750m on the ground)
leaving the distance decay value at 1.0.Analyse->Calculate Surface Parameter menu item and again choose
Feature Network Extraction and press the OK button. Analyse->Create Vector Feature Network (
File->Save... (Files of type drop-down menu to LandSerf vector and
save the file with the name LincolnMSN25.vec.
This ends the tutorial. This has been an introduction to LandSerf and the process of terrain analysis. To get the most of the software, you should experiment with some of the other functions available and apply them to your own data. See the user guide for more details.