This task explains how to publish reports. You can access this command only if DMU products are installed.
The Select Publish File dialog box appears.
Reports are published in html format. The date created and the person who created the report are indicated.
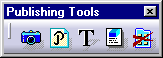
The features you can publish are the following: simulations, interferences, URL.
When done, click the Stop
Publish icon ![]() in the Publishing Tools toolbar. You
can use other Publishing Tools commands to add a comment or take snapshots
for example
in the Publishing Tools toolbar. You
can use other Publishing Tools commands to add a comment or take snapshots
for example
The Publish Text dialog box appears.
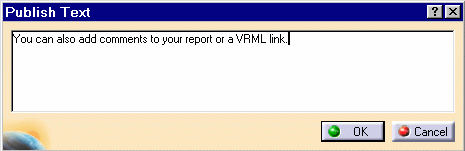
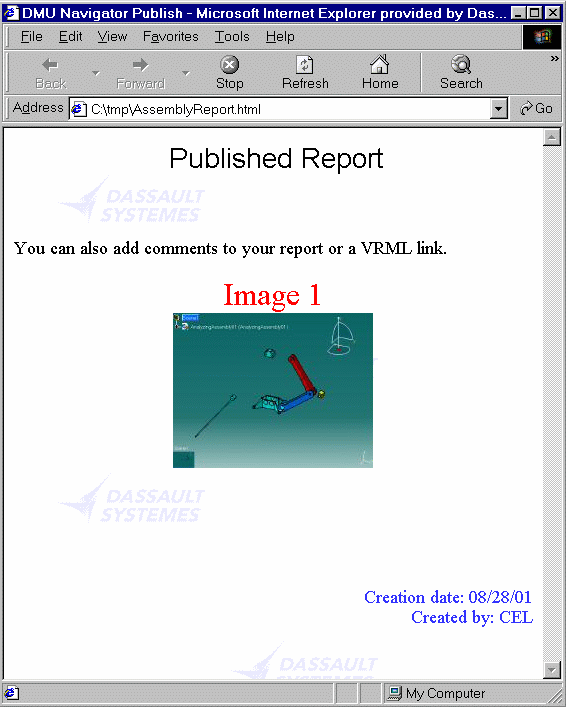
![]()