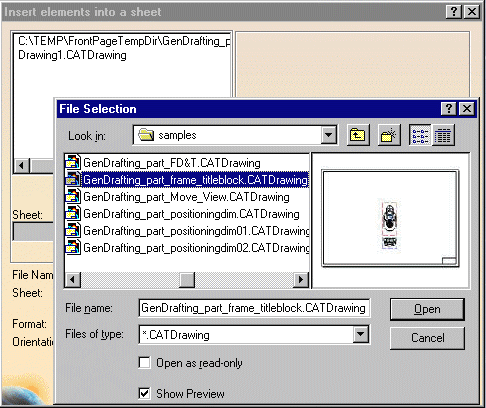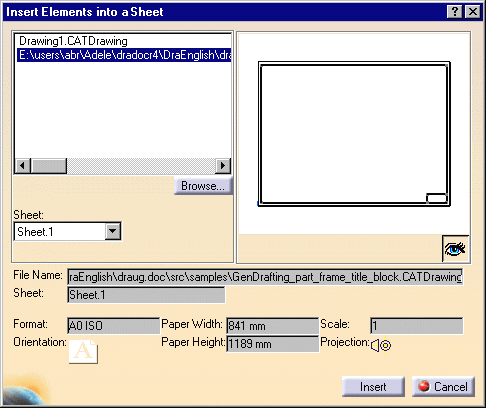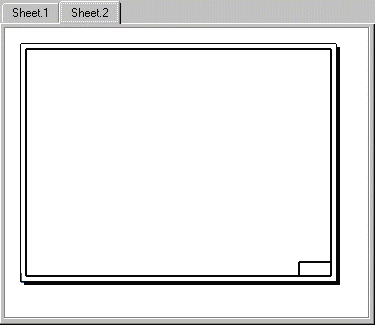Managing a Background View
| This task will show you how to add to a sheet the background view (title block plus elements) from the sheet of another drawing. |
| Before You Begin, make sure you customized the following:
Grid: |
| 1.
2. |
Select
the Tools->Options command to display the Options
dialog box. Click Mechanical Design->Drafting (Layout tab) and check the Copy background view and Other drawing options.
|
|||||||
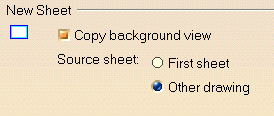
|
||||||||
|
||||||||
|
3. |
Click OK in the Options dialog box. |
|||||||
|
4. |
Click
the New Sheet icon
The Insert Elements into a Sheet dialog box appears. |
|||||||
| 5.
|
Click the Browse button The File Selection dialog box appears.
|
|||||||
| 6. | Browse select the drawing which you
will use the background view from. In this particular case, click GenDrafting_part_frame_titleblock.CatDrawing document. |
|||||||
|
7. |
Activate the Show Preview option in order to preview the selected CATDrawing document.
|
|||||||
|
8. |
Click OPEN in the File Selection dialog box. | |||||||
|
The preview of the frame and title block of the selected CATDrawing is now displayed in the Insert Elements into a Sheet dialog box.
|
|||||||
| At any time you can decide that you do not want the
preview to appear. For this, un-check the Preview On or Off button
|
||||||||
| 9. | Click the Insert button. The title block now appears on a new sheet named Sheet 2.
Each time you need to insert a new sheet with a given frame and title block, you will go to Tools->Options -> Mechanical Design ->Drafting (Layout tab). Check the Copy background view option and the Other drawing option. |
|||||||
|
||||||||