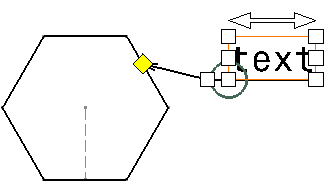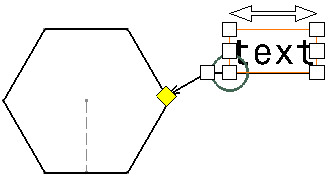Adding a Leader to an Existing Annotation
| This task shows you how to add a leader to
an annotation that was previously created. Leaders can be positioned
freely, or using snapping (the leader is oriented perpendicular to the
reference element).
For the purpose of this scenario, you will learn how to add a leader to an existing text, but this functionality is available with other annotation types as well.
|
||||
| Go to Tools -> Options-> Drafting ->
Mechanical Design -> Annotation tab . Make sure the Activate
snapping (Shift toggles) option is selected. Then, click on the Configure
button and select either On orientation or Both. Create a hexagon. Create an annotation, a free text for example.
|
||||
| 1. Right-click the annotation to which you want to add a leader. | ||||
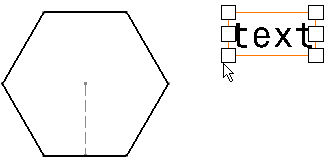 |
||||
| 2. Select the Add Leader command
that appears in the contextual menu.
|
||||
| 3. You have two
possibilities:
|
||||
|
||||
|
|
||||
|
|
||||
| To create as many leaders as required for an existing text, go to Tools -> Customize and create the Add Leader command in a separate toolbar. You will then be able to double-click the Add Leader command and click to locate the leader(s) to be created. | ||||
 |
||||
| If several text elements are selected as you activate the Add Leader command, the selection is cleared and a message prompts you to select an annotation. | ||||
| If you modify the text associated with the leader, associativity between the text and the leader is kept. | ||||
|
||||