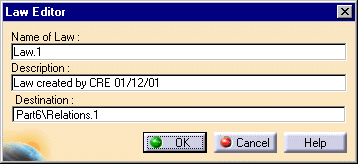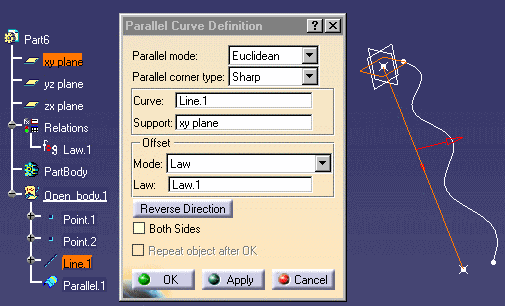Creating and Using a Knowledge Advisor Law
| A Knowledge Advisor law is a relation whereby a parameter is defined with
respect to another. Both parameters involved in a law are called formal parameters.
Formal parameters and laws are specifically designed to be used in the creation of shape
design parallel curves. A Generative Shape Design law can be used in a Knowledge Advisor
law. The scenario which is developed below illustrates how to create a Knowledge Advisor law,
then use a combination of a Generative Shape Design law and a Knowledge Advisor law in the
same relation.
The Evaluate method is to be used to calculate a parameter value when this parameter is defined by a Generative Shape Design law. Laws only specify a relation between one parameter and another single parameter.
|
||||||||||
The
|
![]()