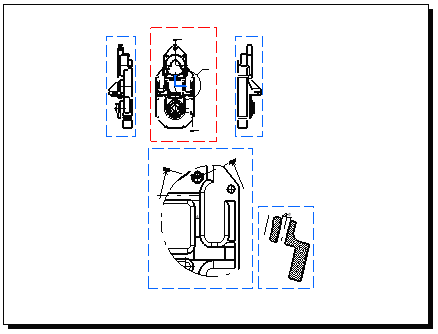Creating a Section Cut
| This task will show you how to create a section cut from the detail view you just created. | ||||
| Be careful: the scale of the section cut will depend on the scale of the view this section cut is generated from. In this case, the section cut is generated from a detail with a scale 4: The section cut scale will also be 4. | ||||
| 1. | Right-click the detail view and select the Activate View option from the contextual menu. | |||
| 2. | Select the Drawing window, and click the
Aligned Section Cut icon |
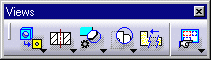 |
||
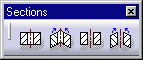 |
||||
| 3. |
Select the holes and points required for sketching the cutting profile. Selecting a circular, a linear edge or an axis line (for example, a hole) amounts to making the cutting profile associative by default to the 3D feature. |
|||
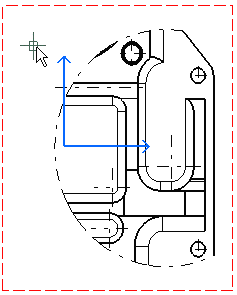 |
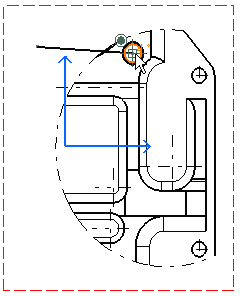 |
|||
|
If you are not satisfied with the profile you create,
you can, at any time, use Undo Note that SmartPick assists you when creating the profile.
|
||||
| 4. | Double-click to end the cutting profile creation. A preview with the view to be created appears. Positioning the section cut either to the right or to the left amounts to defining the section cut direction (as if it were a projection view).
|
|||
| 5. | Click to generate the section cut.
|
|||
| Once you have clicked, you can modify position of the section cut relatively to the detail view on the condition you right-click the section view and select the Do not align views option from the contextual menu. | ||||
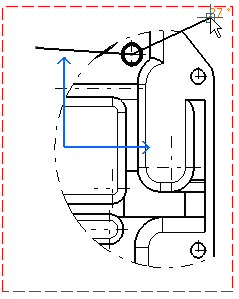 |
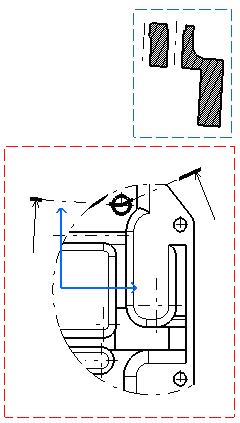 |
|||
| You can select an existing edge within the view and define
automatically the direction of the cutting profile. You can also select a reference plane
in 3D or a 3D wireframe plane. For more information, please refer to Creating an Offset Section Cut/Section View.
|
||||
| In this particular case, we will add a dimension to the detail view. For this: | 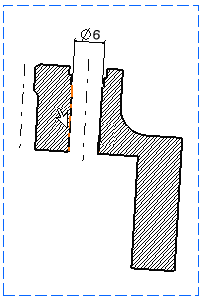 |
|||
| 6. | Add a diameter dimension to the section cut by clicking one
edge only.
In this case, we applied a higher font size to the dimension value. |
|||
| You can modify the hatching
pattern by pressing the right mouse button on the section cut pattern and selecting the Properties
option from the contextual menu. You will then display a Properties dialog box
in which you will either select a new hatching pattern or modify the graphical attributes
of the existing hatching pattern.
|
||||
|
Now the resulting sheet is as shown here. Note that in this case, we
re-positioned the views.
|
||||
|
|
You can now print this sheet. For this, select File -> Print from the
menu bar. Make sure the print format of the current sheet is the same as
the print format of the printer.
|
|||
|
|
||||