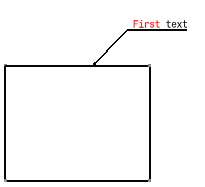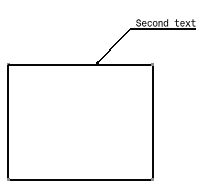Finding And Replacing Text
| This task explains first how to locate a
string of characters and then how to replace it. Strings can be found and replaced in the following elements:
|
||||||||||||
| Open the IntDrafting_Text_Replace.CATDrawing
document.
|
||||||||||||
| 1. Select the Edit->Find item from the menu bar. The Find dialog box appears. 2. Select any of the optional settings. For example, enter First as the Find what text. 3. Select
|

|
|||||||||||
| The following message appears in the dialog box: Searching
All Current Sheet Views. If you previously selected a given number
of sheets or elements in the document, the message will be Searching All Current
Elements.
The first instance found is red colored. |
||||||||||||
| 4. If needed, select |
||||||||||||
| 5. Select The Replace dialog box now appears. 6. Enter the text you want to use as replacement text and select To replace all instances of the text, select You can also match case, find whole words only or re-frame the window. 7. Select |

|
|||||||||||
| Note that you can directly access the Replace dialog box by selecting the Edit->Replace item from the menu bar. | ||||||||||||
|
||||||||||||