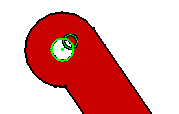Editing a Part in an Assembly Design Context
| This task shows you how to edit a CATPart in CATIA - Assembly Design context. | |||
| Open the ManagingComponents01.CATProduct document. | |||
| 1. | Click on the + sign to
the left of the CRIC_SCREW component in the tree.
|
||
| 2. | Double-click on the part CRIC_SCREW
to open CATIA - Part Design workbench. Do not mistake the CATProduct document for the Part Design document: |
||
| The Part Design document is identified by the Part Design document icon. | 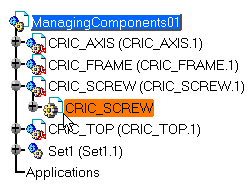 |
||
| 3. | CATIA - Part Design workbench is displayed. Click on the + sign to the left of
Part Body. |
||
| 4. | Double-click the feature you need to edit. For example, double-click on Pad2 to display the Pad Definition dialog box. You can then enter the parameters of your choice. | ||
| For information about Part Design and the Sketcher , please refer to CATIA- Part Design User's Guide Version 5 and CATIA- Dynamic Sketcher User's Guide Version 5 respectively. | |||
| 5. | Once you have edited the part, double-click on ManagingComponents01 to return into CATIA - Assembly Design workbench. The specification tree remains unchanged. | ||
| 6. | Double-click on the part CRIC_SCREW to open CATIA - Part Design workbench again. | ||
| 7. | Select any circular face of CRIC_BRANCH1 and enter the Sketcher workbench. | ||
| 8. |
Create a circle and set a coincidence constraint for example: |
||
|
|
|||
| 9. | Exit from the Sketcher and double-click on ManagingComponents01 to return into CATIA - Assembly Design workbench. | ||
| CATIA - Assembly Design workbench is
then displayed and a green wheel is added to
CRIC_SCREW in the
tree to represent the contextual nature of the component: |
|||
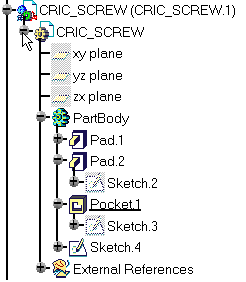 |
|||
| Contextual components are considered as the children of the components used for their creation. This means that if you delete these support components, you will need to consider if you wish to delete contextual components or not. Remember, you can choose to delete affected elements by checking the Delete all children option in the Delete dialog box. | |||
"Copy/Paste As Special" command |
|||
| If you wish to apply the Copy -> Paste As Special command to parts included into your assembly, remember the following: if you have already used the As Result With Link option when pasting Part.1 onto Part.2, you then cannot paste Part.2 onto Part.1 using the As Result With Link option. An error message is issued informing you that a cycle has been detected. For more about Copy -> Paste As Special command, please refer to Infrastructure User's Guide Version 5. | |||