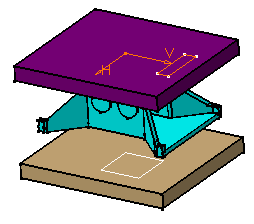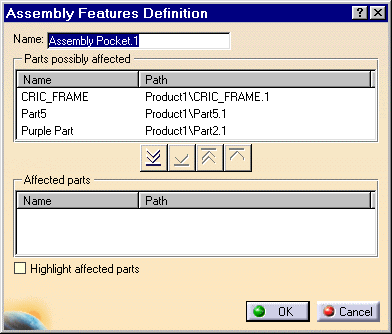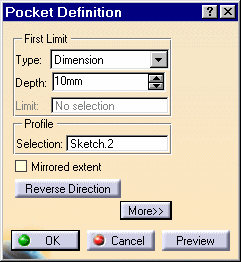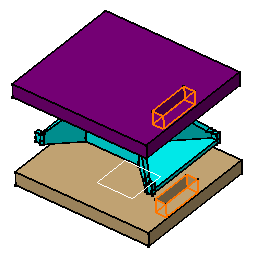Assembly Pocket
| Creating
a pocket consists in extruding a profile and removing the material
resulting from the extrusion. You could actually create pockets for
each part in
the Part
Design workbench, but the Assembly Pocket command available in
Assembly Design workbench creates pockets more rapidly and more
productively: the command creates a pocket on several parts in only one
interaction.
This task shows you how to create a pocket by removing material from two parts. |
||||||||||||||||
| Open the AssemblyHole.CATProduct document and sketch a rectangle on the purple face. | ||||||||||||||||
| 1. | Click the Pocket icon |
|||||||||||||||
| 2. | Select the profile you created.
You can use profiles sketched in the Sketcher workbench, sub-elements of sketches or planar geometrical elements created in the Generative Shape Design workbench. |
|||||||||||||||
|
|
||||||||||||||||
| The dialog box that appears displays the names as well as the paths of the parts that may be affected by the extrusion. | ||||||||||||||||
| The assembly feature's name now appears in the top left corner of the dialog box. If desired, you can edit this name. | ||||||||||||||||
|
|
||||||||||||||||
| 3. | The frame 'Affected parts' is exclusively
reserved for the parts you wish to use. As you wish to create a pocket
between Part5 and Purple Part, move them to the list 'Affected parts". To do so, click the The other three buttons lets you move the names of the parts from one list to another too:
|
|||||||||||||||
| 4. | Check the option Highlight Impacted Parts to clearly identify the affected parts. | |||||||||||||||
| The Pocket Definition dialog box has appeared, indicating the sketch used for extrusion. | ||||||||||||||||
|
|
||||||||||||||||
| 5. | You can
define a specific depth for your pocket (using the Dimension and Depth
entry fields) or set one of these options to define the pocket type:
If you wish to use the Up to plane or Up to surface option, you can then define an offset between the limit plane (or surface) and the bottom of the pocket. The other options available are:
Additional options appear if you click the More button.
|
|||||||||||||||
| 6. | For the purposes of our scenario, enter 110mm
as the depth value and click OK to
confirm. For more information about pockets, please refer to
Part Design User's Guide.
The pocket is created on both parts. |
|||||||||||||||
|
|
||||||||||||||||
| A new entity 'Assembly features' appears in the
specification tree. It contains the assembly pocket referred to as
'Assembly Pocket.1" and the affected parts.
Moreover, this feature has generated a pocket in each part. An arrow symbol identifies these pockets
|
||||||||||||||||
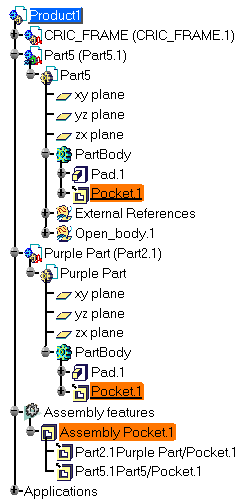 |
||||||||||||||||
Editing an Assembly Pocket |
||||||||||||||||
To edit an assembly pocket, double-click
'Assembly Pocket.X' entity then you can either:
If you need to cut the link between a generated pocket and Assembly Pocket.1, just use the Isolate contextual command. You will then obtain a 'traditional' pocket as if you had designed it in Part Design and you will be able to edit it in Part Design. |
||||||||||||||||
Reusing Part Design Pockets |
||||||||||||||||
| To increase your productivity, you can create Assembly pockets from existing Part Design pockets, or more precisely by reusing the specifications you entered for designing Part Design pockets. To do so, just proceed as follows: | ||||||||||||||||
| 1. | Click the Pocket icon |
|||||||||||||||
| 2. | Select the Part Design pocket of interest. | |||||||||||||||
| 3. | Both the Pocket Definition and the
Assembly Features Definition dialog boxes display. You then just need to
specify the parts to extrude.
The assembly pocket inherits the specifications as displayed in the Part Design Pocket Definition dialog box. You can edit these specifications at any time. Editing an Assembly feature created in this way does not affect the specifications used for the Part Design feature. |
|||||||||||||||
Reusing Assembly Design Pockets |
||
| The application also lets you reuse Assembly Pockets' specifications to accelerate the design process. In this case, you just need to select the existing assembly pocket, click the Assembly pocket icon and then select a face. Only the Assembly Features Definition dialog box appears to let you determine the parts to pierce. |