Analyzing Dependences
| This task shows you how to see the relationships between components using a tree. | ||||||||
| Open the AnalyzingAssembly03.CATProduct document. | ||||||||
| 1. | Select the component CRIC_BRANCH_3.1. | |||||||
|
||||||||
| You can analyze the dependencies of your assembly by selecting the root of the tree too. | ||||||||
| 2. | Select Analyze ->
Dependencies.... The following dialog box is displayed: |
|||||||
|
|
||||||||
| 3. | Right-click
CRIC_BRANCH3.1 and select the Expand node contextual command.
The constraints defined for this component then appear: |
|||||||
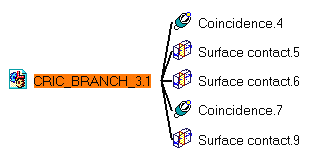 |
||||||||
| 4. | Right-click CRIC_BRANCH3.1 again and select the Expand all contextual command. | |||||||
| Now, the constraints and components related to the component you have selected are displayed: | ||||||||
|
||||||||
| You can notice that
there are: - a coincidence constraint between CRIC_BRANCH_3.1 and CRIC_BRANCH_.1.1 . - a surface contact constraint between CRIC_BRANCH_3.1 and CRIC_FRAME_1.1. - a surface contact constraint - a coincidence constraint - a surface contact |
||||||||
| 5. | Checking the different options
available in the Elements frame, you can display the following:
|
|||||||
| 6. | You can also display the relationships by filtering the components you wish to see. Either check the Child option to take the children of the component into account or check Leaf to hide them. | |||||||
| 7. | Contextual commands are available: | |||||||
| Zooming in and zooming out in the tree is allowed. | ||||||||
| 8. | Click OK to close the dialog box. | |||||||
|
|
||||||||
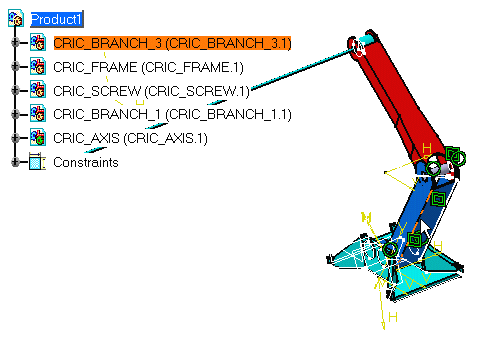


 CRIC_AXIS.1 has been designed
in Assembly Design context. Its geometry lies on CRIC_BRANCH_1.1 and
CRIC_BRANCH_3.1
CRIC_AXIS.1 has been designed
in Assembly Design context. Its geometry lies on CRIC_BRANCH_1.1 and
CRIC_BRANCH_3.1