Detecting Interferences
| This
task explains how to use the Clash command to check for interferences in
your document.
Checking for interferences is done in two steps:
|
||||||||||
| Open the AnalyzingAssembly01.CATProduct document. | ||||||||||
| 1. | Click the Clash
The Check Clash dialog box and the dedicated Clash Tools toolbar appear. |
|||||||||
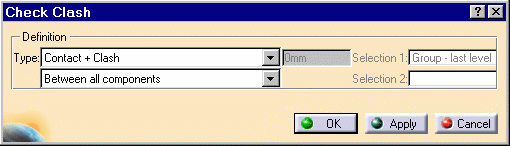
|
||||||||||
| The default interference analysis is detecting clashes and contacts between all components in the document. | ||||||||||
Two interference types
are available:
Results differ depending on the interference type selected for the analysis. See figure. |
||||||||||
| 2. | Set the interference type to Clearance + Contact + Clash. | |||||||||
| 3. | Enter the desired clearance value in the field that becomes active next to the interference type. For example, enter 25mm. | |||||||||
|
|
||||||||||
| 4. | Activate the second Type drop-down list box and select the computation type. | |||||||||
Four computation types
are available:
|
||||||||||
| 5. | Select
the computation type to Between all components.
If you set the computation type to Between two selections, define the first selection then click to activate the second selection field (Selection 2) and select desired products. Notes:
|
|||||||||
| 6. | Click
Apply to check for interferences.
A progress bar is displayed letting you monitor and, if necessary, interrupt (Cancel option) the calculation. The Check Clash dialog box expands to show the results. |
|||||||||
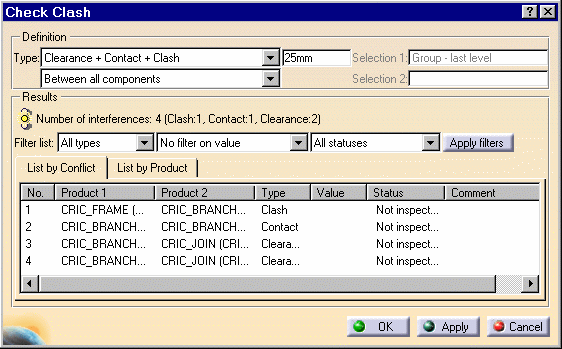 |
||||||||||
| Notes:
To run another interference analysis, simply change the calculation parameters (interference type and selection) and click Apply. |
||||||||||
| To know more about Clash command results, refer to Reading Interference Results. | ||||||||||
|
|
||||||||||
