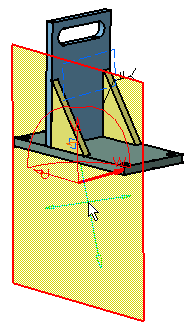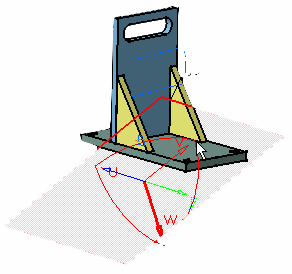Manipulating Section Planes Directly
You
can re-dimension, move and rotate section planes directly. As you move the cursor
over the plane, the plane edge or the local axis system, its appearance
changes and arrows appear to help you.
Sectioning results are updated as you manipulate the plane. This task illustrates how to manipulate section planes directly. |
||||||||||
| Open the WeldPlanner.CATProduct document. | ||||||||||
| 1. | Click the Sectioning
|
|||||||||
|
|
||||||||||
|
A Preview window, showing the generated section, also appears. The generated section is automatically updated to reflect changes made to the section plane. |
||||||||||
| 2. | Click
and drag plane edges to re-dimension plane. A dynamic plane dimension is indicated as you drag the plane edge. |
|||||||||
|
|
||||||||||
| You can view and edit plane dimensions in the Edit Position and Dimensions command. The plane height corresponds to its dimension along the local U-axis and the width to its dimension along the local V-axis. | ||||||||||
| 3. | You can move the section plane along the normal vector of the plane: move the cursor over the plane, click and drag to move the plane to the desired location. | |||||||||
|
|
||||||||||
| 4. | You can move the section plane in the U,V plane of the local axis system: press and hold down the left mouse button, then the middle mouse button and drag (still holding both buttons down) to move the plane to the desired location. | |||||||||
|
|
||||||||||
| 5. | You can rotate the section plane around its axes: move the cursor over the desired plane axis system axis, click and drag to rotate the plane around the selected axis. | |||||||||
|
|
||||||||||
| 6. | (Optional)
Click the
Reset Position |
|||||||||
|
|
||||||||||
| 7. | Click OK in the Sectioning Definition dialog box when done. | |||||||||
|
|
||||||||||