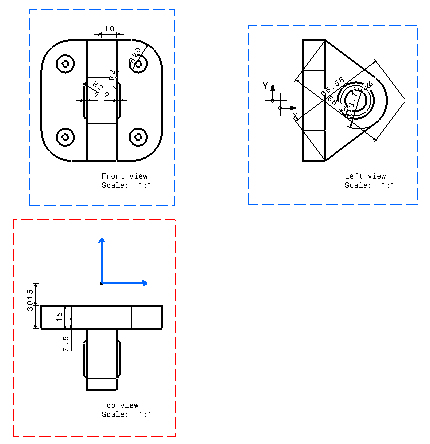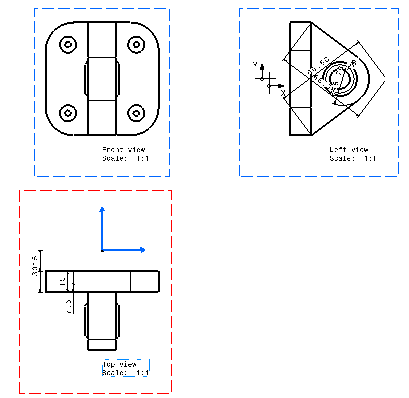Deactivating Annotations
Deactivating Annotations
| This task explains how to deactivate/activate
annotations using Knowledgeware tools. This feature enables you to
specify whether an annotation should be active or not, using what is known
as an Activity parameter. Deactivated annotations are not taken into account anymore.
Deactivating dimensions, for example, enables you to avoid problems when some dimensions cannot be computed anymore (e.g. when geometry has been deleted). In this scenario, you will see how to deactivate dimensions, but you can also deactivate texts, balloons, welding symbols and geometrical tolerances. For more information on using Knowledgeware capabilities, refer to the Knowledge Advisor User's Guide. |
|||||
| Open the Deactivating_annotations.CATDrawing
document. It contains three views, each of which shows a number of
dimensions.
|
|||||
| 1. Click the Design
Table icon 2. If needed, replace the default name and comment for the design table. 3. Check the Create a design table with current parameter values option. 4. Check the Horizontal orientation option. |
|||||

|
|||||
| 5. Click
OK. The Select
parameters to insert dialog box
is displayed.
6. In the Parameters to insert list, you can notice that there are Activity parameters for a number of annotations (dimensions and texts, in this specific case). For the purpose of this scenario, select all of the Activity parameters for dimensions: the Sheet.1\Front view\DrwDressUp.1\Dimension.#\Activity, Sheet.1\Top view\DrwDressUp.1\Dimension.#\Activity and Sheet.1\Left view\DrwDressUp.1\Dimension.#\Activity items. Then, click the right arrow to add these items to the Inserted parameters list. |
|||||
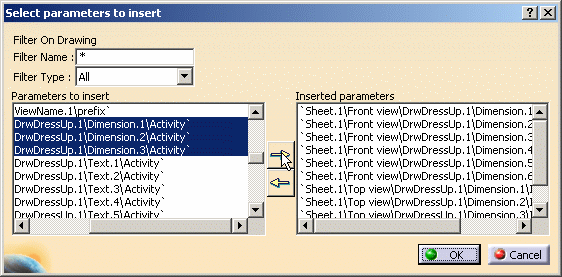
|
|||||
| 7. Click
OK. A Save As
dialog box is displayed.
8. Specify
a path and filename for the design table to be created. Click OK
in the file selection dialog
box. |
|||||
|
|||||
| 9. Click
the Edit table... button
to start an Excel application (under Windows NT) or open the text editor (under
Unix).
10. In column C, set each item to 11. In column D, set each Sheet.1\Front view\DrwDressUp.1\Dimension.#\Activity item to Sheet.1\Top view\DrwDressUp.1\Dimension.#\Activityand Sheet.1\Left view\DrwDressUp.1\Dimension.#\Activity item to "true". This will enable you to deactivate some of the dimensions while keeping other dimensions active. |
|||||
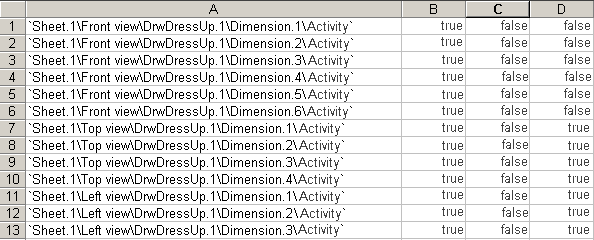
|
|||||
| 12. Save
your Excel or .txt file and close your application. An information message
is displayed to let you know that the design table was updated; click Close.
The design table now contains 3 configurations.
13. You can now select another configuration in the Design table dialog box. Select line 3, for instance, and click Apply. You can notice that the dimensions in the front view are deactivated, while the dimensions in the other views remain active. |
|||||
|
|
|||||
| 14. Click
OK to exit the
dialog box and add the design table to the document.
|
|||||
|
|||||
|
|||||