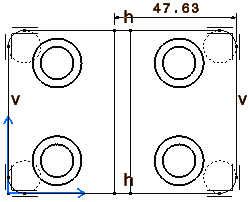Specifying the Dimension Value Position
| In this task, you will learn how to place automatically the value outside the area between extremity symbols when this area is too small, or how to explicitly position the value inside or outside the area between extremity symbols. | ||||||||
| Open the Brackets_views02.CATDrawing document. Create a distance dimension, for example. | ||||||||
| 1.
Click the Select icon 2. Right-click the dimension to be modified. |
|
|||||||
| 3. In the contextual menu, select Properties. The Properties dialog box is displayed. | ||||||||
| 4.
Click on the Value tab.
|
||||||||
5. In the Value Orientation area, there are three options in the Position field.
6. Select Auto. |
||||||||
| If you change the dimension from now on, and
the value does not fit inside the area between
extremity symbols, the value will be automatically positioned outside.
Try it by reducing the dimension as shown in our example. |
 |
|||||||
|
||||||||
|
||||||||