Modifying Annotation Positioning
| This task will show you how to assign new
positioning to existing annotations. You can also modify the position of the views using the same dialog. |
||
| Open the IntDrafting_Annotations_Positioning.CATDrawing document. | ||
| 1. Multi-select the annotations to be newly
positioned. In this example, multi-select text.
2. Select the Tools -> Positioning -> Element Positioning command from the menu bar. The Positioning dialog box appears: |
 |
|
| 3. Select
the Align to top option |
||
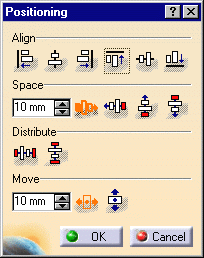
|
 |
|
The reference text is the text, among the selected texts,
that is positioned the most at the
left.
The reference text is
positioned at the middle of both left and right extremity points.
The reference text is the text, among the selected texts,
that is positioned the most at the right.
The reference text is the text, among the selected texts,
that is positioned the most at the top.
The reference text is
positioned at the middle of both top and bottom extremity points.
The reference text is the text, among the selected texts,
that is positioned the most at the bottom. 4. Select
the Space from left to right option |
||
 |
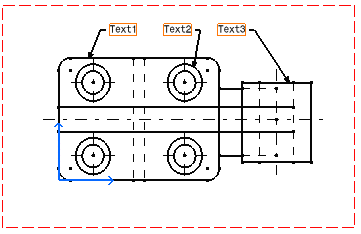 |
|
| Note that when you
select a Space option, the modification does not appear similarly on the
drawing. This modification only appears when you enter the new Space value in the
Positioning dialog box or when you select a Space value.
|
||
| 5. Select
the Distribute horizontally option |
||

|
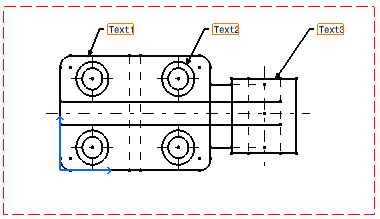 |
|
| 6. Select
the Move vertically to top option |
||
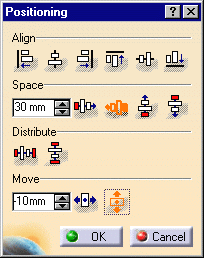 |
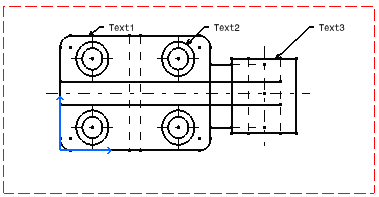 |
|
| Note that when you select a Move option, the modification does not appear similarly on the drawing. This is only the case once you enter the new Move value in the Positioning dialog box or when you select a spacing option. | ||
|
||