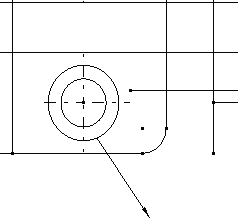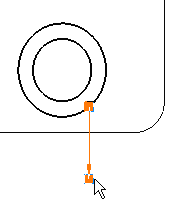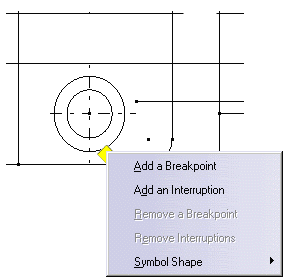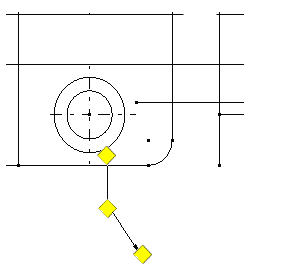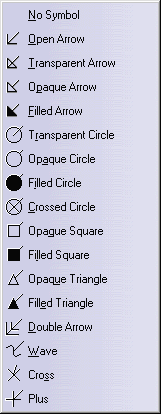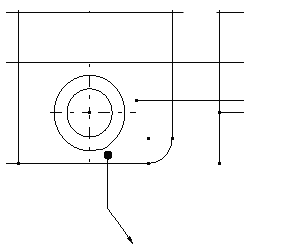Creating Arrows
| This task will show you how to create an arrow. For the purpose of this exercise, you will use an arrow to illustrate the kind of hole you want to apply to a circle. | |||||
| Open the Brackets_views06.CATDrawing document. | |||||
| 1. Click the Drawing window, and select Insert->Dressup->Arrow
from the menu bar.
2. Click a point or select an object
to define the arrow starting point (the tail). For example, select a
circle. |
|||||
| 3. Click another point or select
another object to define the arrow extremity (the head). The arrow is
created.
|
|||||
| The arrow and the selected object are associative. | |||||
|
|||||
|
|||||
|
4. You will now add a
breakpoint to the arrow. Select it and right-click on a yellow manipulator.
A contextual menu appears.
5. Select Add a Breakpoint. A breakpoint is added to the arrow; you can drag it to change the arrow path.
|
||||
| 6. You will now
choose a symbol for the arrow tail. To do this, right-click on the yellow
tail manipulator. 7 In the contextual menu, point to Symbol Shape and select a symbol, Filled Circle for example.
The symbol you choose now appears on the arrow tail. You can also change the symbol used for the arrow head by repeating steps 6 and 7.
8. You will now create an interruption on the arrow tail. Right-click on the yellow tail manipulator again. 9. In the contextual menu, select Add an Interruption. An interruption is added to the arrow.
|
|||||
|
|||||
|
|||||