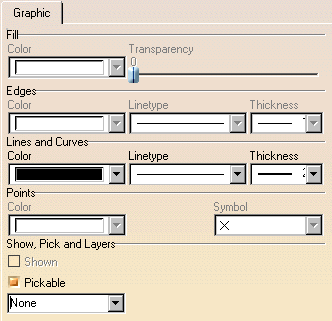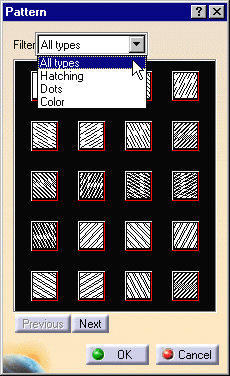Editing 2D Element Graphic Properties
| This task explains how to access and, if needed, edit graphic properties. | |||||||||||||||||||||
| Open the Brackets_views03.CATDrawing document. | |||||||||||||||||||||
| 1. Select a 2D element on the CATDrawing you opened. 2. Select the Edit-> Properties command and click the Graphic tab. You can also right click the current element and then select the Properties command from the displayed contextual menu. 3. If needed, click the More switch. 4. If needed, modify the available options: |
|||||||||||||||||||||
5. Click OK. For more information on graphic properties, please refer to Infrastructure User's guide. |
|||||||||||||||||||||
|
|||||||||||||||||||||
Pick/No Pick modeWhen you create elements using the No Pick mode (Pickable option unchecked),
|
|||||||||||||||||||||
Graphic Properties ToolbarYou can also modify the graphic properties using the Graphic Properties toolbar.
The Graphic Properties toolbar allows modifying the following graphical options:
|
|||||||||||||||||||||
| Care when you assign graphical attributes to a line (for
example, make it thick and red). When you turn this red thick line into a construction line (from the contextual menu: Object.Line -> Definition..., Construction line option in the Line Definition dialog box), the line will become a dotted gray line. Even though you then decide to make it a standard line back again (un-checking the Construction line option), the "red" and "thickness" attributes will not be assigned to the line. The line will be assigned its original attributes. |
|||||||||||||||||||||
|
|||||||||||||||||||||