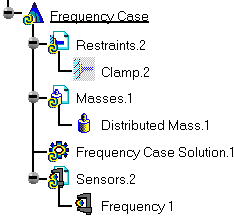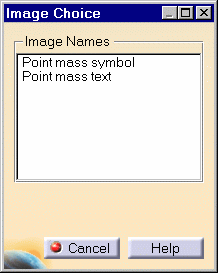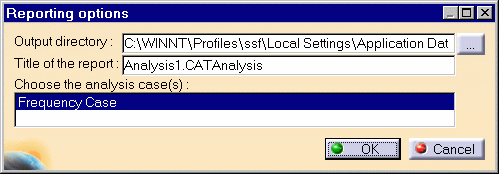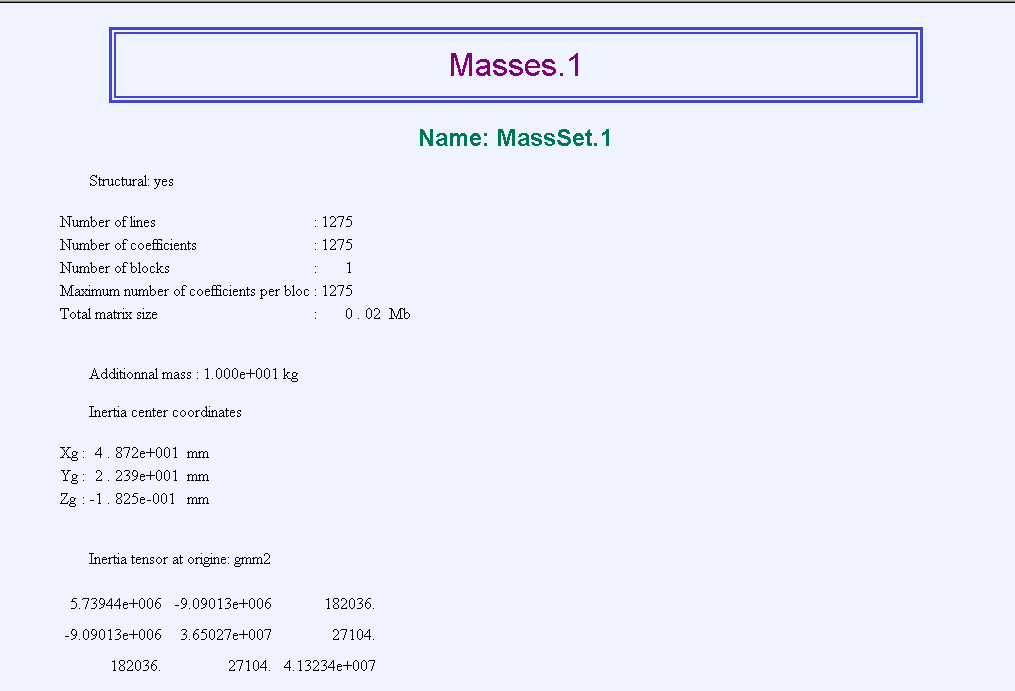Creating Distributed Masses
| Distributed Masses are used to
model purely inertial (non-structural) system characteristics such as
additional equipment. They represent scalar point mass fields
equivalent to a total mass concentrated at a given point, distributed on a virtual
part or on a geometric selection.
The user specifies the total mass. This quantity remains constant independently of the geometry selection. The point where the total mass is concentrated is automatically defined as follows:
The given concentrated-mass system is processed by the program as follows:
Units are mass units (typically kg in SI). Mass sets can be included in static cases: in this case, they are used for loadings based inertia effects.
|
|||||||||||||||||
Distributed Mass can be applied to the following types of Supports:
|
|||||||||||||||||
|
|
This task shows you how to create a Distributed Mass applied to a virtual part or to a geometry selection.
|
||||||||||||||||
|
|
You can use the sample16.CATAnalysis
document from the samples directory for this task: a Finite Element Model containing a
Static or Frequency Analysis Case.
Before You Begin:
|
||||||||||||||||
| 1. Click the Distributed Mass
icon The Distributed Mass dialog box is displayed.
2. You can change the identifier of the Distributed Mass by editing the Name field. 3. Enter the value of the total Mass to define the mass magnitude.4. Select the support (a vertex, an edge, a face or a virtual part) on which the concentrated mass is applied at the pre-defined point. Any selectable geometry is highlighted when you pass the cursor over it. You can select several supports in
sequence, to apply the Distributed Mass to all supports
simultaneously. A Distributed Mass.1 object appears in the features tree under the active Masses objects set.
|
|||||||||||||||||
|
|
|
||||||||||||||||
| Make sure the computation is finished before starting any of the following operations. | |||||||||||||||||
|
|
Products Available in Analysis Workbench
|
||||||||||||||||
|
|
|||||||||||||||||