Thick Surface
| You can add material to a surface in two opposite directions by using the Thick Surface capability. This task shows you how to do so. | |||
| Open the ThickSurface.CATPart document. | |||
| 1. | Select the object you wish to thicken, that is the extrude element. | ||
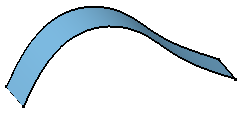 |
|||
| 2. | Click the Thick Surface icon The Thick Surface Definition dialog box is displayed. |
 |
|
|
|
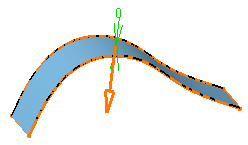 |
||
| 3. |
Enter 10mm as the first offset value and 6mm as the second offset value .
|
 |
|
| 4. | Click OK. The surface is thickened. The specification tree indicates you performed the operation. Note that the resulting feature does not keep the color of the original surface. |
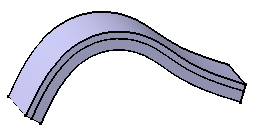 |
|
Extracting Geometry |
|||
|
Sometimes, you will need to use the Extract command to be able to add thickness to a face. The Extract capability lets you generate separate elements from initial geometry, without deleting geometry. This command is available after clicking a dialog box prompting you to deactivate the thickness feature and extract the geometry. Once the operation has been done, a node "Extracted Geometry (ThickSurface.1)" is displayed in the tree. This category includes the elements created by the application. The Extract capability is available if only one face was selected to perform the thickness operation. Note also that if you have Generative Shape Design installed, the geometry resulting from the Extract operation is associative. |
|||
|
|
|||