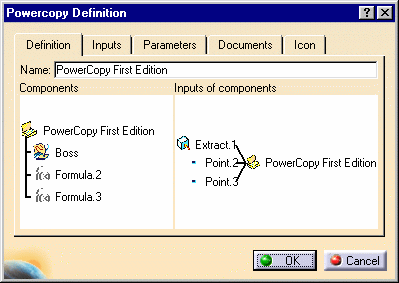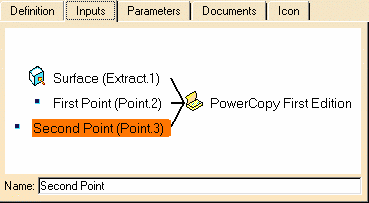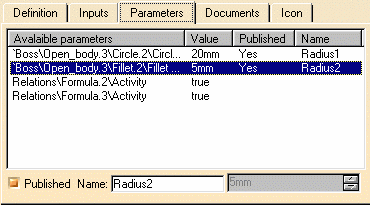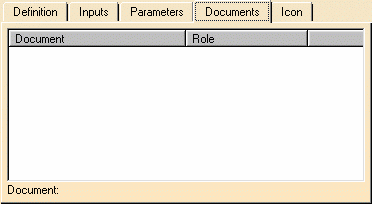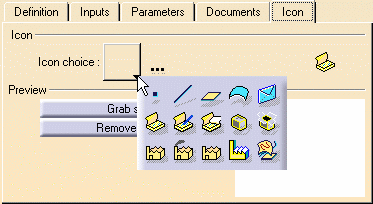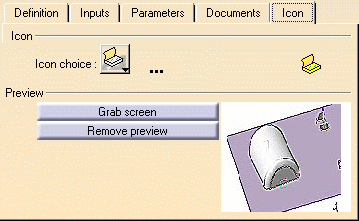|
This task shows how
to use create PowerCopy elements, to be reused later.
A PowerCopy is a set of features (geometric elements, formulas, constraints
and so forth) that are grouped in order to be used in a different context,
and presenting the ability to be completely redefined when pasted.
This PowerCopy captures the design intent and know-how of the designer
thus enabling greater reusability and efficiency. |
 |
Open the PowerCopyStart1.CATPart document.
|
 |
-
Click the
PowerCopy Creation  icon, or select the Insert ->Advanced Replication Tools ->
PowerCopy Creation menu item.
icon, or select the Insert ->Advanced Replication Tools ->
PowerCopy Creation menu item.
The PowerCopy Definition dialog box is displayed.
-
Select, from the specification tree, the elements to be included in the PowerCopy.
|
|
The PowerCopy Definition dialog box is automatically filled with
information about the selected elements.
-
Define the PowerCopy as you wish to create it:
The Definition tab lets you assign a name to the
PowerCopy and presents its components in the 3D viewer.
|
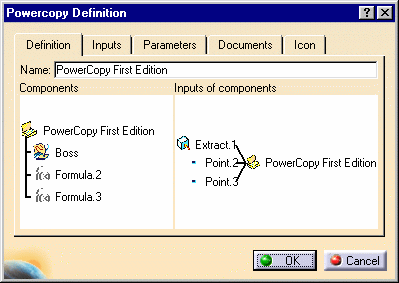 |
|
The Inputs tab lets you rename the reference elements making
up the PowerCopy.
You can do that for clarification purposes as to their roles, by
selecting the elements in the viewer and entering a new name in the Name field.
In this example, we renamed all three elements and in brackets you still
can read the elements' default name based on their type.
|
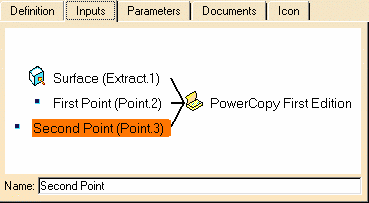
|
|
The Parameters tab lets you define which of the parameter
values used in
the PowerCopy you will be able to modify at instantiation time.
Simply check the Published button.
Use the Name field to give a more explicit name to the
element.
|
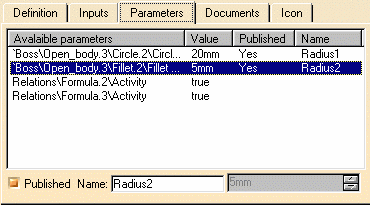
|

|
The Documents tab shows the complete path
and role of Design tables that are referenced by an element included in the Power Copy.
|
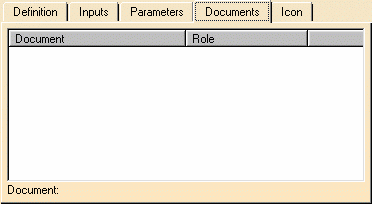
|
|
The Icon tab lets you modify the icon
identifying the PowerCopy in the specifications tree. A subset of icons
is available from the Icon choice button.
If you click ... the Icon Browser opens, giving you access to all the
graphic icons installed with the CATIA software.
|
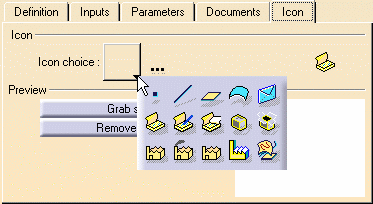
|
|
Use the Grab screen button to capture an image of the
PowerCopy
to be stored with its definition in the catalog.
|
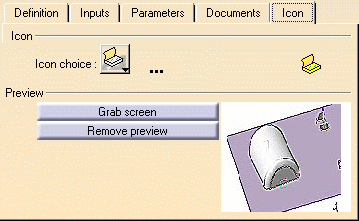
|
|
Use the Remove
preview button to delete the
image captured with the Grab screen button. |
|
-
Click OK to create the PowerCopy.
The PowerCopy is displayed close to the top of the specification tree. |
 |
 | Double-click the PowerCopy in the specification
tree to display the PowerCopy Definition dialog box and edit
its contents. |
|
|
 | A formula is automatically included in a
Power Copy definition when all its parameters are included.
Otherwise, i.e. if at least one parameter is not selected as part of
the Power Copy, you have to manually select the formula to make it
part of the definition. If you do so, all the formula's parameters
that have not been explicitly selected, are considered as inputs of
the Power Copy. |
|

|