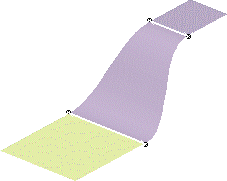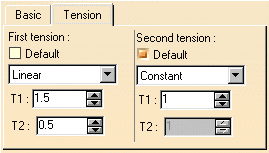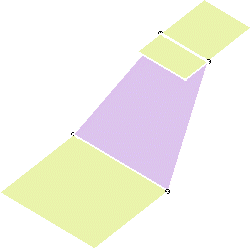|
This task shows
how to create a blended surface, that is a surface between two wireframe
elements, taking a number of constraints into account, such as tension,
continuity, and so forth. |
|
Note that curves with one edge only
can be used to create blend surfaces. |
 |
Open the Blend1.CATPart document.
|
 |
-
Click the Blend icon  . .
The Blend Definition : Blend dialog box appears.
|
 |
|
-
Successively select the first curve and its support,
then the second curve and its support.
These can be surface edges, or any curve.
|
|

|
|
-
Set the continuity type using the Basic
tab.
It defines the continuity connection between the newly created surface
and the curves on which it lies.
The illustration above, shows the Tangency
continuity, and the following illustrations show the Point
and Curvature continuity types:
|
 |
|
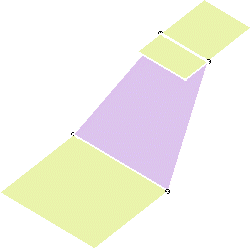
|

|
|
Point continuity on both limits
|
Curvature |
|
Activate the Trim first/second support option, on one or both support surfaces to
trim them by the curve and assemble them to the blend surface:
By default the blend surface borders are tangent to the support
surface borders.
|
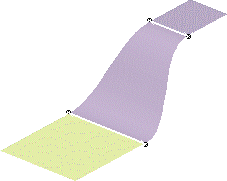 |
|
You can also specify whether and where the blend boundaries
must be tangent to the supports boundaries:
 | Both extremities: the tangency constraint applies at
both ends of the curve |
 | None: the tangency constraint is disregarded |
 | Start extremity: the tangency constraint applies at the
start endpoint of the curve only |
 | End extremity: the tangency constraint applies at the
end endpoint of the curve only |
The Start and End extremities are defined according to the arrows in
the blended surface's preview.
|
|
-
Set the tension type using the Tension tab.
It defines the tension of the blend at its limits.
It can be constant or linear, and can be set for each
limit independently.
|
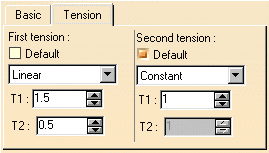 |
|
-
Click OK.
|
|
|
The surface (identified as Blend.xxx) is added to the specification tree. |
 |
 | Selecting a support is not compulsory. |
 | You can create closing points using the contextual menu on the First
or Second closing point fields in the dialog box, or using
the contextual menu directly on one of the selected curves. |
 | Use the Replace, Remove, or Reverse buttons, to manage the selected
elements (curves, support, closing and coupling points). |
 | You can also use the contextual menu on the texts displayed on the
geometry to set the continuities, trim the supports or manage the
curves and support in general. |
|

|