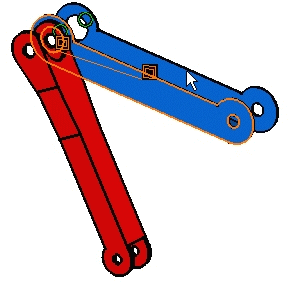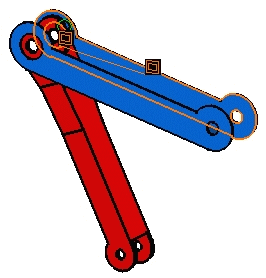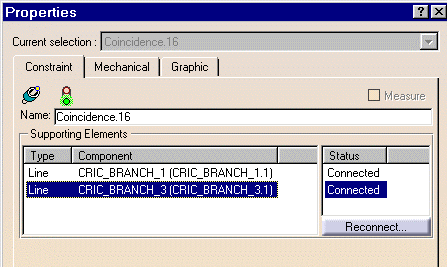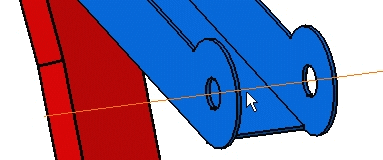Reconnecting Constraints
| Reconnecting constraints means
defining new supporting elements for these constraints. You perform this operation to
correct mistakes you made while assembling components or the mistakes detected by updates. This task shows you how to reconnect two constraints. |
||
| Open the AssemblyConstraint06.CATProduct document. | ||
| 1. | The assembly contains a contact and a coincidence constraint that need to be reconnected. Double-click the contact constraint to be reconnected. | |
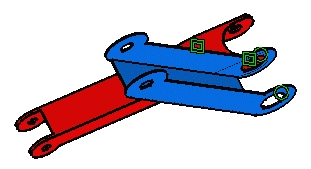 |
||
| 2. | In the Constraint Edition dialog
box that appears, click More to access additional information. The names of supporting elements are now displayed. |
|
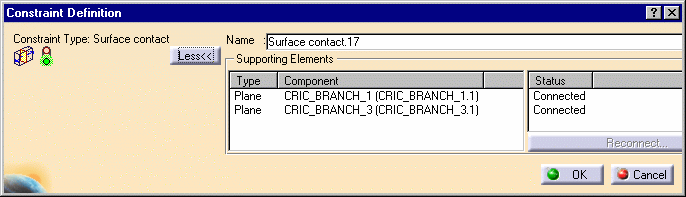 |
||
| 3. | Click CRIC_BRANCH_3 then Reconnect. |
|
| 4. | Select the blue face as shown to specify the new supporting face. | |
|
||
| 5. | Click OK. The contact constraint is reconnected: |
|
|
||
| 6. | Now select the coincidence constraint in the geometry or in the specification tree. | |
| 7. | Select the Properties contextual command. | |
| 8. | In the Properties dialog box that appears, click CRIC_BRANCH_3. | |
| 9. | Click Reconnect... | |
|
|
||
| The window that appears displays the components. | ||
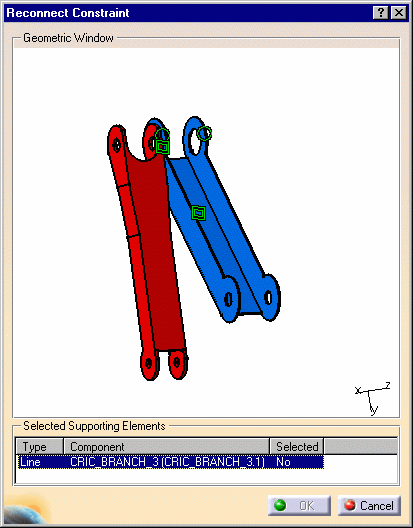 |
||
| 10. | Select the axis passing through the circular faces. | |
|
|
||
| 11. | Click OK to close the window. | |
| 12. | Click OK to close the Properties dialog
box.
Because they are only two constraints defined on this product, the application can compute several results. This is an example of what you can obtain: |
|
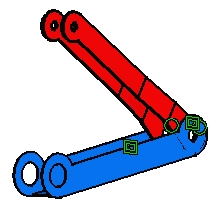 |
||
|
|
||