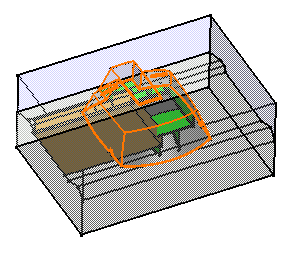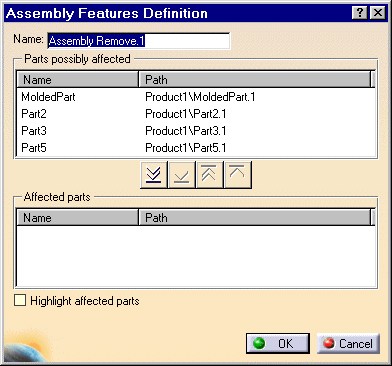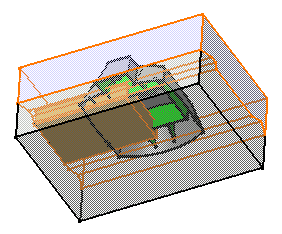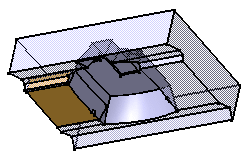Assembly Remove
| This task shows you how to remove a body from two parts. | ||||||||||||
| Open the AssemblyRemove_Add.CATProduct document. | ||||||||||||
| 1. | Click the Remove icon |
|||||||||||
| 2. |
Select Body.1 from MoldedPart as the body to be removed. |
|||||||||||
|
|
||||||||||||
| 3. |
The dialog box that appears displays the names as well as the paths of the parts that may be affected by the removal. |
|||||||||||
| The assembly feature's name now appears in the top left corner of the dialog box. If desired, you can edit this name. | ||||||||||||
|
|
||||||||||||
| The frame 'Affected parts' is exclusively
reserved for the parts you wish to use. For the purposes of our scenario, you
are going to remove material from Part2 and Part3.
Move these parts to the list 'Affected parts". To do so, select Part2 and click the The other three buttons lets you move the names of the parts from one list to another too:
|
||||||||||||
| The Remove dialog box that has appeared, indicates the part to be removed. | 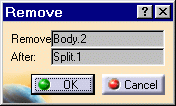 |
|||||||||||
| 4. | Check the option Highlight affected parts to clearly identify the parts affected by the operation. | |||||||||||
|
|
||||||||||||
| 5. | Click OK
to confirm.
Material is removed from Part 2 and Part3. |
|||||||||||
| 6. | To better visualize the result, put Part 5 and Body.5 in no show mode. You can see the portion of material that has been removed. | |||||||||||
|
|
||||||||||||
| A new entity 'Assembly Features' appears in the
specification tree. It contains the assembly removal referred to as
'Assembly Remove.1" and the name of affected parts.
Moreover, this feature has generated a remove feature in Part2 and a
remove feature in Part 3. An arrow
symbol identifies these removals |
||||||||||||
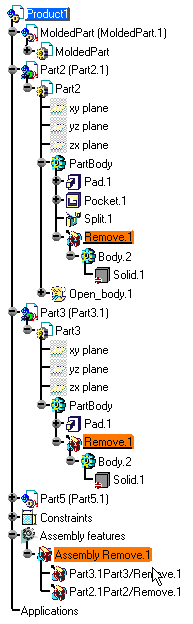 |
||||||||||||
Editing an Assembly Remove |
||||||||||||
| To edit an assembly remove operation, double-click 'Assembly Remove.X' entity. You can then modify the list of the parts possibly affected by the removal. | ||||||||||||
Reusing Part Design Remove Features |
||||||||||||
| To increase your productivity, you can create Assembly Remove Features from existing Part Design Remove features, or more precisely by reusing the specifications you entered for designing Part Design remove features. To do so, just proceed as follows: | ||||||||||||
| 1. | Click the Remove icon |
|||||||||||
| 2. | Select the Part Design Remove feature of interest. | |||||||||||
| 3. | Both the Remove Definition and the
Assembly Features Definition dialog boxes display. You then just need to
specify the parts of interest.
The assembly remove feature inherits the specifications as displayed in the Part Design Remove Definition dialog box. You can edit these specifications at any time. Editing an Assembly feature created in this way does not affect the specifications used for the Part Design feature. |
|||||||||||
Reusing Assembly Design Remove Features |
||||||||||||
| The application also lets you reuse Assembly Remove Features' specifications to accelerate the design process. In this case, you just need to select the existing assembly remove feature, click the Assembly remove icon and then select a face. Only the Assembly Features Definition dialog box appears to let you determine the parts of interest. | ||||||||||||