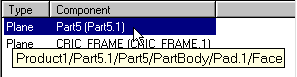Editing Constraints
| In the following paragraphs, you will learn how to edit but also cut and paste, copy and paste and even delete constraints. |
| Concerning angle and offset constraints, you can copy or cut then paste their values. |
Cutting and Pasting a Constraint
| To cut a constraint:
1. Click the constraint of interest. You can select the constraint in the specification tree or in the geometry. |
|
| 2. Then click the Cut icon |
|
| This command is also available from the Edit menu or contextual menu. | |
| The constraint is cut. You can now paste it. | |
| 3. Click the
Paste icon |
|
| The constraint is pasted. | |
|
|
Copying and Pasting a Constraint
| To copy and paste a constraint::
1. Click a constraint. You can select the constraint in the specification tree or in the geometry. |
|
| 2. Then click the Copy icon |
|
| This command is also available from the Edit menu or contextual menu. | |
| 3. Click the
Paste icon |
|
| The constraint is copied. | |
|
|
Deleting Constraints
| To delete a constraint:
1. Right-click the constraint to be deleted. |
|
| You can select the constraint in the specification tree or in the geometry. | |
| 2. Then select Delete from the contextual menu. | |
| This command is also available from the Edit menu. Pressing the Delete key deletes the constraint too. | |
| The constraint is deleted. | |
|
|