Creating a Broken View
| This task will show
you how create a broken view from an active and up to date generative
view. You will define two profiles corresponding to the part to be broken
from the view extremities. A broken view is a view that allows shortening an elongated object. |
| Before You Begin, make sure you customized the following settings:
Grid: |
|
Open the GenDrafting_part_Broken_View.CATDrawing document.
|
||
| 1. Click the Broken View
icon |
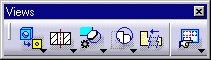 |
||
| 2.
Click a first point corresponding to the
first extremity of the first profile. A green dotted profile appears which allows you to position the profile either vertically or horizontally. 3. Click a second point corresponding to the profile second extremity. In this example, click a point so that the profile appears horizontally. OR 3. Drag the cursor over the green horizontal profile that appears as you create a first point and, if needed, click to locate the second point on this first profile.
|
 |
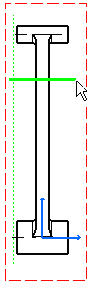 |
|
| 4. If
needed, translate the profile. Red zones appear. These red zones correspond to the zones out of which the view cannot be broken. Note that the orientation of the second profile is the same as the orientation of the first profile. 5. Click a point for defining the position of the second green profile that appears. |
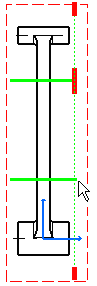
|
 |
|
| You can create new breaks in a broken view, but in the same direction and two breaks can not overlap. | |||
| To propagate the broken specification during the
creation of a projection or auxiliary view, go to Tools
-> Options -> Drafting from the menu bar (Layout tab) and activate
the Propagation of broken and breakout specifications option. Propagating a specification means generating a view (B) from another view (A) on which you previously performed an operation, and obtaining a view (B) which includes this operation. For example, (i) you create a broken view (view A) and activate the activate the Propagation of broken and breakout specifications option, you then (ii) generate a projection view (view B). As a result, the projected view (view B) will appear with the broken area. You can only perform a propagation from a broken view if the projection direction is perpendicular to the direction of the broken view. |
|||
|
You can assign a line type to the view to be
generated. For this, go to Tools -> Options -> Drafting (Generation
tab), click the linetype switch button and select the desired
option from the Linetype
for some views dialog box.
You can suppress created break via the contextual menu. |
||
| You can not apply breakout view and broken view command to the same view. | |||
|
|||