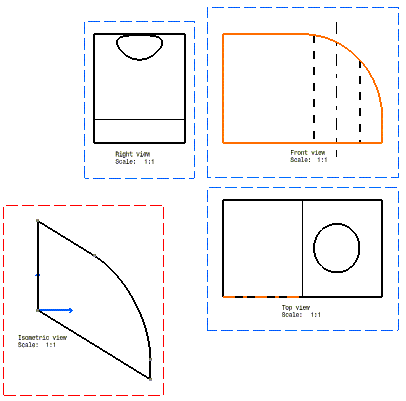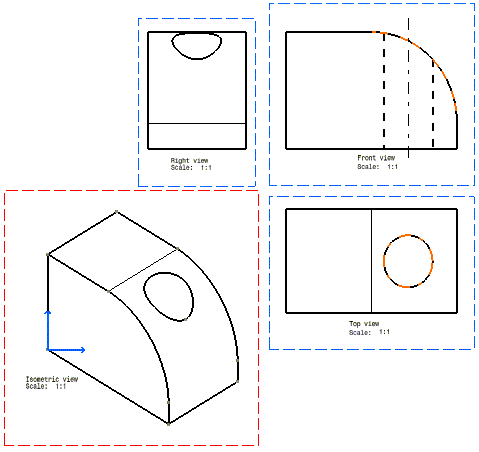Creating a Multiple View Projection
This task will show you how to
generate geometry in a view by
projecting geometry from previously defined views.
Selected objects are projected onto a plane or ruled surface
defined by the user, and then transformed into the receiving view.
Projected geometry
retains the same attributes it had in the original multi-view.
|
||
| Open the Combivu_views01_CATDrawing
document.
Activate the view you want to create the new geometry in.
|
||
| MAKE SURE THE PLANES WERE PROPERLY INITIALIZED.
|
||
| Add elements to an existing view, using the Action-Object mode. | ||
| 1. Click
the Multiple View Projection icon OR |
|
|
| Select
the Tools -> Multi View -> Multiple View Projection command
from the menu bar.
|
||
| 2. Select
the object defining the target plane or surface to be used. This element
can be any mono-parametered elements (line, circle, ellipse, parabola,
hyperbola, curve). In this case, select an arc of a circle in the front
view.
3. Select, in another view, the object to be projected. In this case, select a circle in the top view. 4. Select more elements to be projected, if needed, or click in the open space or still another command if you want to terminate this command. |
||
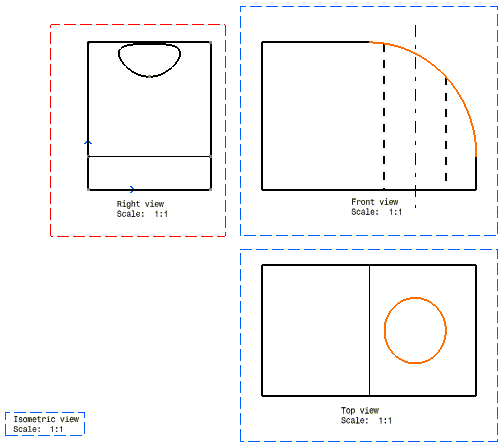
|
||
| Create an isometric view from scratch, using the
Object-Action mode.
1. Make the isometric view active (double-click). 2. Multi-select the elements to be projected into the isometric empty view. In this case, select the whole front view. 3. Click the
Multiple View projection icon 4. Select the object defining the view to be created. All the elements are automatically projected onto the active view.
5. Repeat the steps above (Object-Action) with the various elements to be projected that will allow generating the isometric view.
|
||
| The projected element keep the same graphical attributes as the selected element to be projected. | ||
|
||