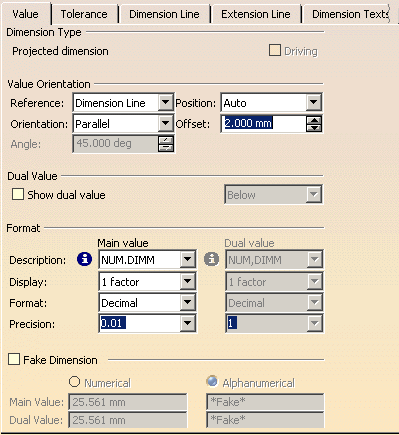Editing Dimension Value Properties
| This task explains how to access and, if needed, edit dimension value properties. | |||||||||
| Open the Brackets_views03.CATDrawing document. Create a diameter dimension, for example. | |||||||||
| 1. Select a dimension (whatever the type) on the CATDrawing you opened. 2. Select the Edit-> Properties command and click the Value tab. You can also right click the current element and then select the Properties command from the displayed contextual menu. 3. If needed, click the More switch. 4. If needed, modify the available options. |
|||||||||
Dimension Type: check Driving if you want
projected dimensions to drive geometry. |
|||||||||
| If you want to key in a value for the driving dimension, you must close Properties dialog box, double-click the dimension in the drawing, check Drive geometry and key in a value. | |||||||||
Value Orientation: you can choose
|
|||||||||
|
|||||||||
| Dual Value: you can show dual value checking Show dual
value option and choose its location.
Format: you can set Main value and Dual value format.
|
|||||||||
| For chamfer, you can set Description, Display and Format in chamfer tab. | |||||||||
| Fake Dimension: check this option to display fake dimensions, you can choose to display numerical or alphanumerical fake dimensions. | |||||||||
| Text limitation: eight characters. If you need to insert a text containing more than height characters:
|
|||||||||
|
5. Click OK. |
|||||||||
|
|||||||||