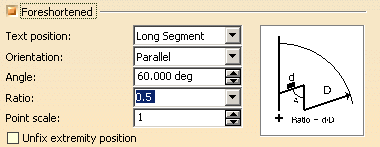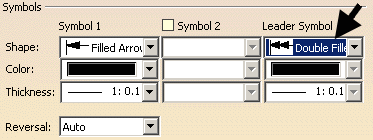Editing Dimension Line Properties
| This task explains how to access and, if needed, edit dimension line properties. | |||||||||||
| Open the Brackets_views02.CATDrawing document. Create a diameter dimension, for example. | |||||||||||
| 1. Select the dimension you just
created (whatever the type). 2. Select the Edit-> Properties command. You can also right-click on this dimension and then choose Properties from the contextual menu. 3. In the Properties dialog box that appears, click the Dimension Line tab. The associated panel is displayed. Not all fields are active: their activation depends on your choice of options. |
|||||||||||
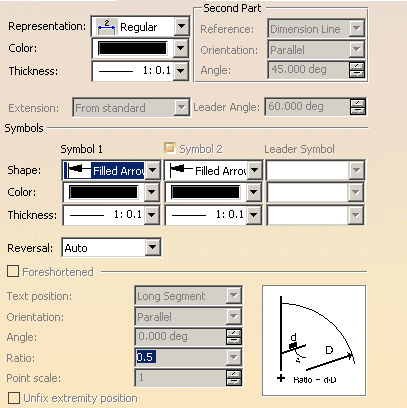 |
|||||||||||
| Representation
Specify how you want the dimension line represented: Regular, Two Parts, Leader one Part, Leader two Parts. Color Thickness Second part
Extension Choose an extension type for your dimension line. Leader Angle Specify the angle you want for the extension line. Symbols Choose the properties you want to apply to Symbol 1, Symbol 2 (you may need to check this box to specify you want to the dimension to display two symbols), and Leader Symbol (if you chose to represent the dimension line with a leader). |
|||||||||||
In the case of two-symbols dimensions, you can specify a different position for each symbol (i.e. symbol 1 inside and symbol 2 outside, or vice-versa). |
|||||||||||
|
|||||||||||
| You can apply different kinds of modifications between arrow symbol 1 and symbol 2 on the condition the drawing was created from version 5 release 5 on. | |||||||||||
| Foreshortened For radius dimensions, you can activate
the Foreshortened option.
|
|||||||||||
|
|||||||||||
| For foreshortened radius dimensions, you can define the appearance of the extremity point by making sure the Symbol 2 box in the Symbols area is checked, and then choosing the appropriate options. | |||||||||||
| Clicking the More button will display extra options, if any are available. | |||||||||||
| 4. Modify the available options as required. | |||||||||||
| For example, from the Representation drop-down list, choose Leader two Parts. | |||||||||||
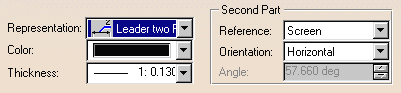
|
|||||||||||
| 5. In the Leader Angle field, specify the angle you want between the two parts of the leader. | |||||||||||
|
|||||||||||
| This angle is applied to the first segment: | |||||||||||
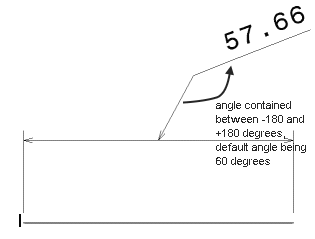 |
|||||||||||
|
You can also drive the second segment from the options in the Second Part area: it can be horizontal, vertical, parallel, perpendicular, fixed angle with screen, view, or dimension horizontal and vertical. 6. Change the Leader symbol in Symbols-> Shape. |
|||||||||||
| Choose Double Filled Arrow, for example. | |||||||||||
|
|
|||||||||||
| 7. Transform this two parts leader into a one part leader: from the Representation drop-down list, choose Leader one Part. | |||||||||||
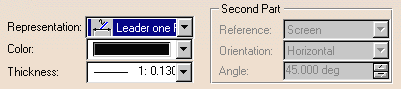
|
|||||||||||
|
8. Click OK. |
|||||||||||
|
|||||||||||