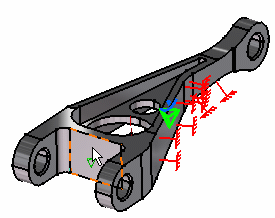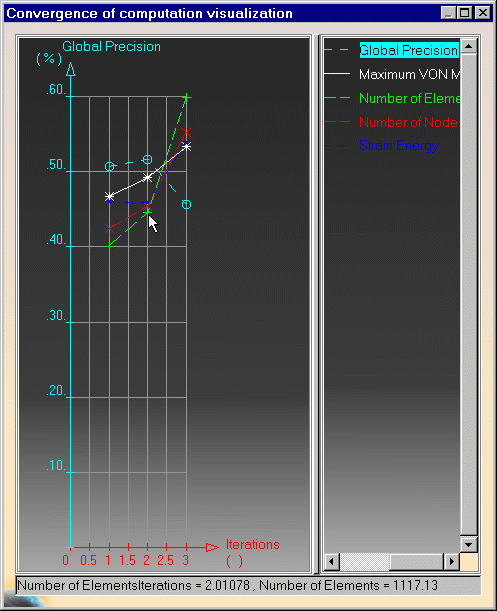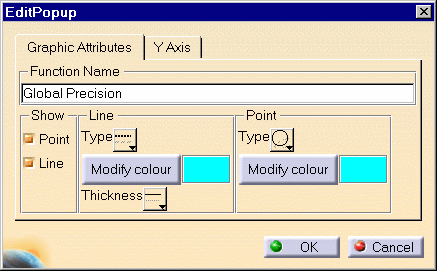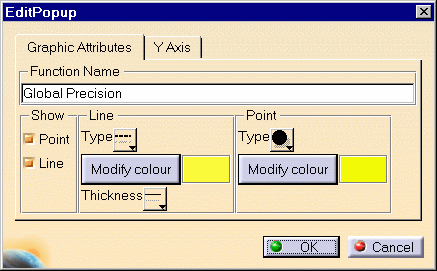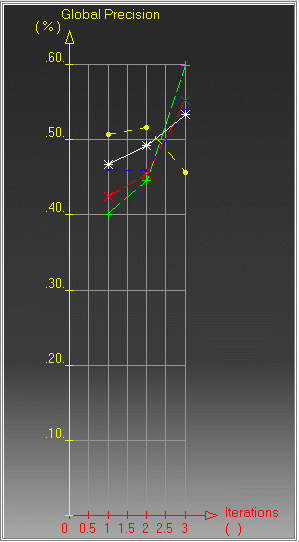Reading a Historic of Computation
|
A Historic of computation allows comparing new values possibly assigned to a CATAnalysis. For this you need to perform at least two computation operations.
|
|||||||||
| This task shows how to read and if needed modify the
graphical properties of a Historic of Computation.
|
|||||||||
|
You can use the sample30.CATAnalysis document from the samples directory for this task. Before You Begin:
|
|||||||||
1. Assign Global Error and Von Mises sensors. For this, right-click on Sensors in the specification tree and select the Create Sensor option from the contextual menu. Select misesmax option from the Sensor Creation dialog box and then click OK. Repeat the same operation for creating the globalerror sensor. 2. Click the Compute icon 3. Modify the Global Mesh Size. For this, double-click in the specification tree on the OCTREE Tetrahedron Mesh.1 object and modify the size value to 10 mm. 4. Click the Compute icon 5. Select the Local Mesh Size
icon 6. Click the Compute icon 7. Click the Historic of Computations icon The Convergence of computation visualization dialog box is displayed with the Historic of Computation for the current case. You can select the different options at the right of the dialog box and thus display the convergence information as desired:
|
|||||||||
Global PrecisionNote that if you position the cursor on the graph, the corresponding
coordinates automatically appear at the bottom of the Convergence of computation visualization dialog box.
|
|||||||||
Von Mises (Sensors)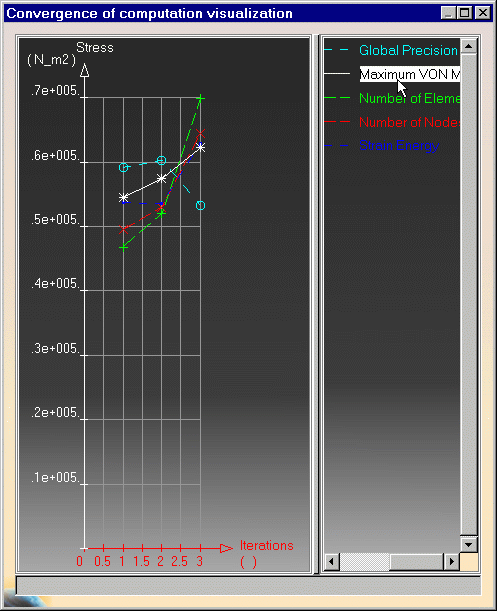
|
|||||||||
| You can edit the graph. For this:
8. Double-click on the line you want to edit. In this example, the Global Precision line. The EditPopup dialog box appears:
You can modify the following Graphic Attributes and then click OK:
You will get this in the Convergence of computation visualization dialog box:
|
|||||||||
|
|||||||||