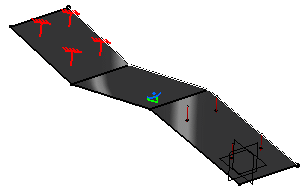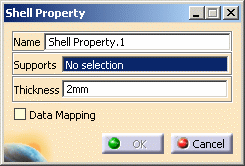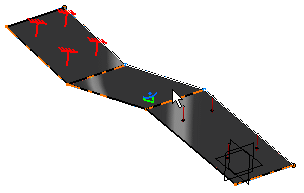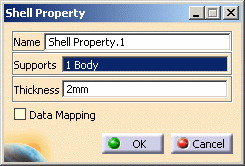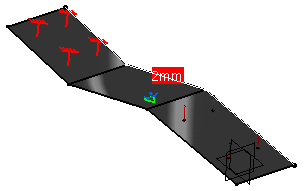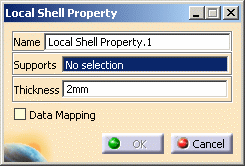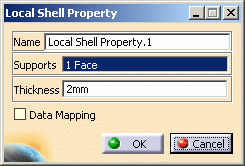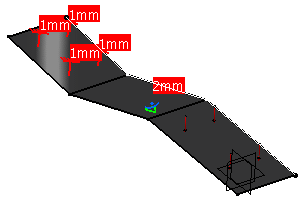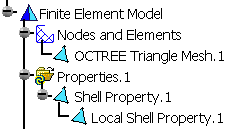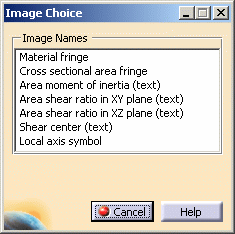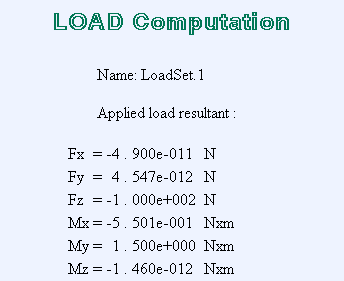Creating Shell Properties
|
A shell property is a physical property assigned to a surface part. A Shell property references a material assigned to the surface Part and describes a thickness associated to this surface Part. A Shell property is associative to the geometry this property points at. You can also associate a local thickness to a piece of the geometry. To know more about this property, see Shell Property in the Finite Element Reference Guide.
|
|||||||||
This task shows you how to:
|
|||||||||
| Open the sample51.CATAnalysis
document. In this particular case, a mesh part has been previously created.
|
|||||||||
Add Shell Physical PropertiesYou can add shell physical properties to a modified product. 1. Click the Shell Property icon The Shell Property dialog box appears.
2. Select the support to be applied a Shell property.
The Shell Property dialog box is updated as shown here:
If necessary, change the value in the Thickness field. 3. Click OK in the
Shell Property dialog box.
|
|||||||||
|
Create Local Shell PropertyYou can associate a local thickness to a piece of the geometry. 1. Right-click the Shell Property.1 feature previously created in the specification tree and select the Create Local Shell Property option from the contextual menu. The Local Shell Property dialog box appears.
2. Select the part of the geometry on which you want to apply a local shell property.
The Local Shell Property dialog box is updated as shown here:
3. Enter 1mm in the Thickness field. 4. Click OK in the Local Shell
Property dialog box.
A Local Shell Prorperty.1 feature appears in the specification tree.
|
||||||||
|
|
Products Available in Analysis Workbench The ELFINI Structural Analysis product offers the following additional feature with a right mouse click (key 3):
|
||||||||
| Note that you can manually edit or delete a Shell Property and a Local Shell
Property.
|
|||||||||
|
|||||||||