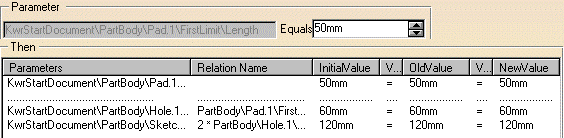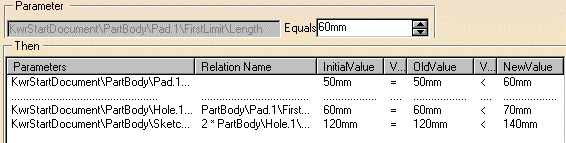The 'What If' Mode
| This task explains how to use the 'What If' mode. | |||||||||||||
The first line describes the parameter which has just been selected. The other lines describe the impacted parameters. Use the Equals field to replace the KwrStartDocument\PartBody\Pad.1\FirstLimit\Length parameter value with 60mm. Click Apply. In the Then area, the parameter values are updated as follows:
The InitialValue column shows the initial parameter values (when you open the Knowledge Inspector). The OldValue column shows the parameter values resulting from the previous 'What if' operation. The Var (variations) columns show comparison operators between values located in adjacent columns. Check the Geometric Update option to display in the geometry area the modifications resulting from the 'What If' operation. Click Apply to update the document in the geometry area. Click OK to apply the values resulting from the current 'What If' operation to your document. Otherwise, click Cancel.
|
|||||||||||||
|
|
|||||||||||||