Creating Projections
| This task shows
you how to create geometry by projecting
one or more elements onto a support. The projection may be normal or along a direction. You can project:
|
||||||||
| Generally speaking, the projection operation has a derivative effect, meaning that there may be a continuity loss when projecting an element onto another. If the initial element presents a curvature continuity, the resulting projected element presents at least a tangency continuity. If the initial element presents a tangency continuity, the resulting projected element presents at least a point continuity. | ||||||||
|
Open the Projection1.CATPart document. |
|||||||
|
 |
|||||||
|
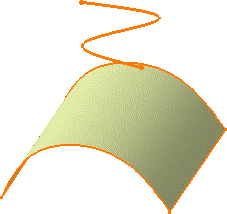 |
|||||||
|
||||||||
|
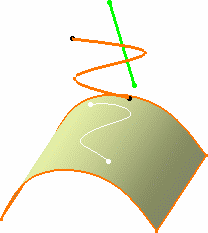 |
|||||||
|
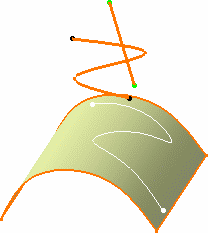 |
|||||||
The projection (identified as Project.xxx) is added to the specification tree. |
||||||||
|
||||||||
|
|
The following capabilities are available: Stacking Commands and Selecting Using Multi-Output. |
|||||||
| Multi-selection is available. Refer to Editing a List of Elements to find out how to display and manage the list of selected elements. | ||||||||
|
||||||||