Modifying a Balloon
| This task shows you how to modify a balloon. | |||||
| Open the Brackets_views03.CATDrawing document. Create a balloon. | |||||
1. Right-click the balloon you want to
modify.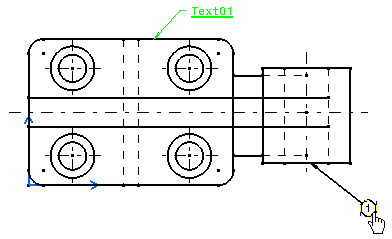 |
|||||
|
2. From the contextual menu, select Properties. 3. In the Properties dialog box, click the Text tab.
|
|||||
4.
You will now define the balloon frame properties from
the Frame drop-down list. By default, balloons are assigned a
variable-size circle
|
|||||
| For more information about fixed-sized frames, refer to Adding frames or sub-frames. | |||||
|
For the purpose of this exercise, select the fixed-size Circle icon |
|||||
| 5. Click OK to validate and
close the Properties dialog box. The balloon size is modified.
|
|||||
|
6. Now, double-click the balloon. The Balloon Modification dialog box is displayed. |
|||||
| The Autofit option is active when the size of the balloon frame is fixed. | |||||
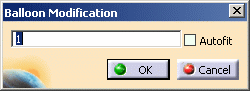
|
|||||
| 7. Modify the balloon
value. 8. Select the Autofit option to adapt the size of the text to that of the balloon frame. |
|||||
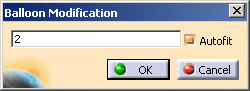 |
|||||
9. Click OK. The text
is enlarged to fit within the balloon frame.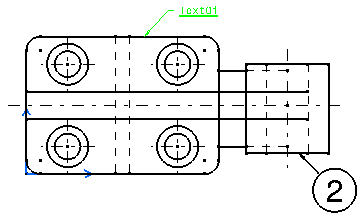 |
|||||
| In the case of large texts, the Autofit option reduces the text size. | |||||
|
10. You can also modify the anchor point and thereby the position of the balloon. |
|||||
|
|||||
