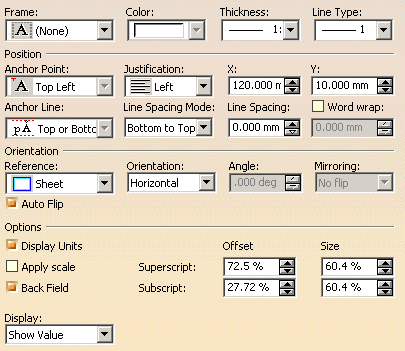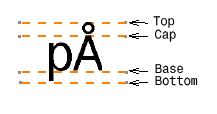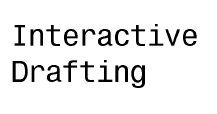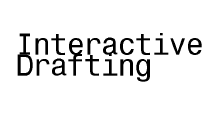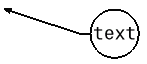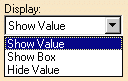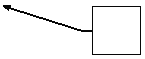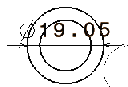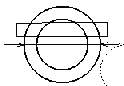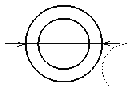|
This task explains how to access and, if needed,
modify text color, position and/or orientation. You will also learn how to
specify the text display mode. |
 |
Open the Brackets_views02.CATDrawing document.
Create an annotation such as a free text,
for example. |
 |
1. Select the annotation
you just
created. (For the purpose of this exercise, you select a free text, but
you could also select any other type of annotation.) 2.
Select
the Edit-> Properties command.
You can also right-click on this dimension and then choose Properties
from the contextual menu.
3. Click the Text tab. The associated panel is displayed.
|
| |
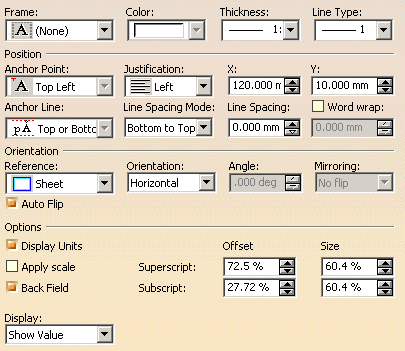
|
| |
 | Frame: you can choose a frame type for the selected text that
is to say rectangle, triangle, circle, etc. You can specify the color,
line thickness and type of line for the frame in the associated fields. |
|
| |
 | Position:
 | Anchor Point: you can change the text position in
relation to the anchor point. |
 | Justification: you can specify a justification for
the text: left, center or right. |
 | X, Y: you can modify anchor point coordinates. |
 | Anchor Line: it allows you to position the anchor
line to the character Top and Bottom or to the character Cap or
Base.
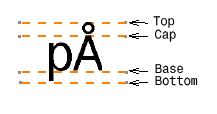
|
 | Line Spacing Mode: you can choose the spacing mode between to
line of characters. As an example, create the following free
text:
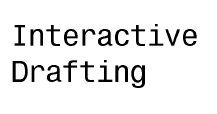
and select base to cap option in the combo box. The
spacing between the two lines will be between the base of first
line characters and cap of second line characters:
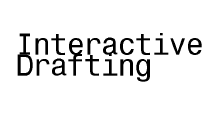 |
 | Line spacing: you can increase or decrease the spacing between
two lines of characters. |
 | Word
wrap: allows you to wrap the text in a width you specify. |
|
|
 |
When you create a free text, the anchor point
is the point you click in free space to define a location for the free
text. |
| |
 | Orientation: specify a text orientation.
 | Reference: choose Sheet to use the sheet
as the reference for the text orientation, or View / 2D
Component to use the view or 2D component as the reference
for the text orientation. |
 | Orientation: the text is oriented according to the
chosen reference; choose Horizontal to position it horizontally, Vertical
to position it vertically
or Fixed Angle to position it using a fixed angle. |
 | Angle: if you choose Fixed Angle
for Orientation, you can define the orientation angle
according to the chosen reference. |
 | Mirroring (unavailable when Auto Flip is
not selected): choose this option to
apply a symmetry to the selected text. |
 | Auto Flip: choose this option if you want the text
to flip automatically so as to be always in a readable position. |
|
|
| |
 | Options:
 | Display Units: in a text containing parameters with
units, displays these units. |
 | Apply scale: applies the scale of the view or of the
2D reference component scale to the display of the text. |
 | Back Field: aligns superscript and subscript texts
above one another. |
 | Superscript: increase or decrease the
values for the superscript texts in the Offset
and Size fields to set the offset and size. |
 | Subscript: increase or decrease the
values for the subscript texts in the Offset
and Size fields to set the offset and size. |
 | Display: specifies a display mode for
the text. |
|
4.
Click the More switch button to check if extra options are
available.
5.
Modify the available options as required.
5.
Click OK.
|
 |
Specifying the Text Display Mode
In this task, you will learn how to specify the display mode for
the text. For the purpose of this exercise, you will use a text with a
leader and a frame, but this feature is also available with text only, as
well as with dimension texts.
|
 |
Create a text with a
leader and a frame.
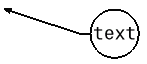
|
| |
1. Select the text and
right-click it.
2. Click Properties in
the menu that appears. The Properties dialog box appears.
3. Click the Text tab. |
| |
4. In the
Options area, choose the display mode you want for your text from
the Display list.
You have the following options:
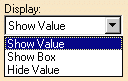
|
| |
 | Show Value: displays the text, and (when applicable) its leader and its
frame.
This option is selected by default.
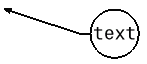 |
 | Show Box: replaces the text and (when applicable) its frame
by a
rectangular box and displays its leader.
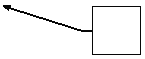 |
 | Hide Value: hides the text and (when applicable) its frame
but (when applicable) displays its leader.
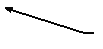 |
5. Click OK to validate. The text
is now displayed using the mode you set.
|
 |
If you select Hide Value as the display mode
for a text with no leader, the text will not be visible at all on your
drawing. You can find all hidden texts in a drawing using advanced Search
options. To do this, choose Edit
-> Search, click the Advanced tab. Select Drafting
from the Workbench list, Text from the Type
list, Display from the Attributes list. In the
dialog box that appears, select = and Hide Value
and then click OK. Click the Search button. All hidden
texts are listed.
|
 |
In the case of dimensions, the display modes
are as shown below:
 | Show Value: displays the dimension and its leader.
This option is selected by default.
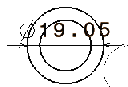 |
 | Show Box: replaces the dimension by a
rectangular box and displays its leader.
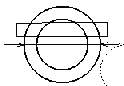 |
 | Hide Value: hides the dimension but displays its
leader.
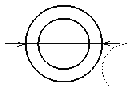 |
|

|