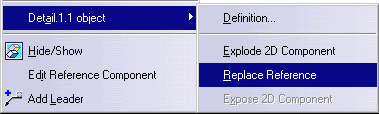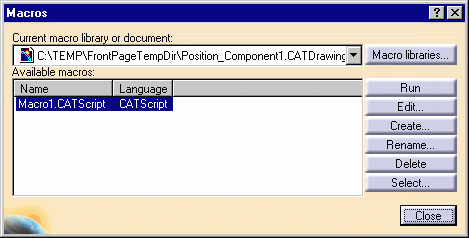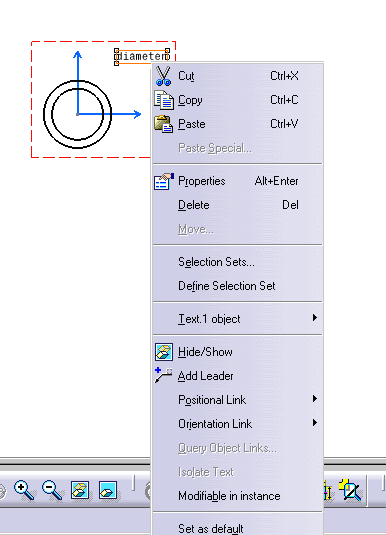Re-using a 2D Component
| This task shows you how to re-use a 2D component. In this particular case, we will instantiate a 2D component previously created on a detail sheet. Select a task: | |||||||||||||||||||||||||||||
|
|||||||||||||||||||||||||||||
|
|||||||||||||||||||||||||||||
|
|||||||||||||||||||||||||||||
|
|||||||||||||||||||||||||||||
|
|||||||||||||||||||||||||||||
|
|||||||||||||||||||||||||||||
|
|||||||||||||||||||||||||||||
|
Open the Position_Component.CATDrawing
document.
Creating a 2D Component instance
|
||||||||||||||||||||||||||||
1. Double-click the view in which you
want to instantiate the 2D component. 2. Click the Instantiate 2D
Component icon 3. Go to the detail sheet Sheet2(Detail) and click the component. |
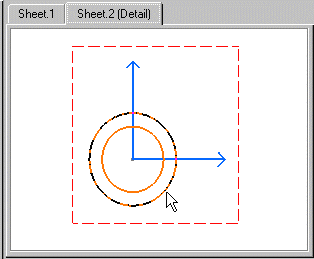
|
||||||||||||||||||||||||||||
| You can select the 2D component from the design tree. You can also select a component that already exists on the drawing sheet. | |||||||||||||||||||||||||||||
|
The drawing sheet automatically displays the sheet containing the starting view. 4. Position the component using the picking assistant. You can use the Tools toolbar for positioning the component either before or after you instantiate the 2D component. |
 |
||||||||||||||||||||||||||||
5. If needed, select the component and use the displayed manipulators to modify the component. You can also modify a group of objects including a 2D component. For this, multi-select the group of object and perform the desired modification(s). |
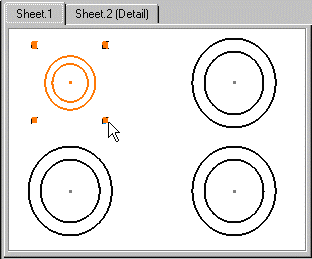
|
||||||||||||||||||||||||||||
| To find easily and edit the
reference 2D Component, double-click or right-click on the 2D component you have
instantiated, and choose Edit 2D reference option in the
contextual menu.
|
|||||||||||||||||||||||||||||
Replacing the Reference of a 2D Component Instance |
|||||||||||||||||||||||||||||
| Create a 2D component instance (see the previous scenario). | |||||||||||||||||||||||||||||
| 1.
Right-click on an instance, and from the contextual menu, select Replace
Reference for this instance.
2. Select another instance (this instance reference will be taken into account) or a 2D component in a local sheet of detail The 2D component instance reference is replaced. |
|||||||||||||||||||||||||||||
| You cannot use a
catalog to replace a 2D component instance reference. To bypass this, use an
instance created with this catalog.
|
|||||||||||||||||||||||||||||
|
|
Positioning a 2D Component instance during creation |
||||||||||||||||||||||||||||
| Open the Position_Component02.CATDrawing document. | |||||||||||||||||||||||||||||
1. At any time as you instantiate a component, you can re-position it using the Position dialog box that appears.
|
|||||||||||||||||||||||||||||
2. Click the
Change
the component origin option 3. On the component, click the point which you want to use as the component origin: this makes it easier to position this component. |
|||||||||||||||||||||||||||||
|
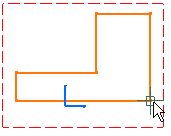 |
||||||||||||||||||||||||||||
4. Click the Change the component
angle option 5. Click in the view once the component angle axis corresponds to the position you want to assign to the component. |
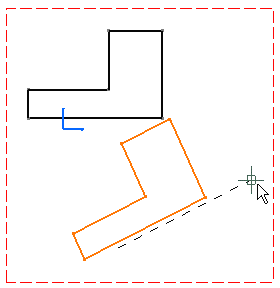 |
||||||||||||||||||||||||||||
| You can also flip the component according to
either the x axis or the y axis. If you click the
Flip component horizontally option
|
|||||||||||||||||||||||||||||
Add a leader to a 2D component |
|||||||||||||||||||||||||||||
| Create a 2D component following the scenario Creating 2D component instance. | |||||||||||||||||||||||||||||
|
1. Right-click the 2D component and select Add Leader. 2. Select the element you want to associate to the 2D component, or click in empty space. |
|||||||||||||||||||||||||||||
Automating 2D component instance creation with VB script |
|||||||||||||||||||||||||||||
| Open the Position_Component.CATDrawing document. | |||||||||||||||||||||||||||||
| 1. Go to Tools -> Macro and select Start recording. | |||||||||||||||||||||||||||||
| 2.
Key in the macro name and click on start button.
|
|||||||||||||||||||||||||||||
| 3.
Create a 2D component instance using the Instantiate Detail icon |
|||||||||||||||||||||||||||||
4.
Stop the recording clicking the following icon  or go to Tools -> Macro and select Stop
Recording.
or go to Tools -> Macro and select Stop
Recording. |
|||||||||||||||||||||||||||||
| Now you can create this 2D component instance automatically. | |||||||||||||||||||||||||||||
| 5. Delete
the previous 2D Component instance. Go
to Tools -> Macro -> Macros, select the macro
and click the run button
|
|||||||||||||||||||||||||||||
| This macro will be available only in this drawing. | |||||||||||||||||||||||||||||
| 6. A 2D component instance will be created at the same place as the previous one. | |||||||||||||||||||||||||||||
Modify text in 2D Component Instances |
|||||||||||||||||||||||||||||
| This functionality allows you to modify 2D component texts. | |||||||||||||||||||||||||||||
| Open the Position_Component.CATDrawing document. | |||||||||||||||||||||||||||||
| 1. Click detail sheet tab, activate the 2D component view (double-click this view), insert a text in the 2D component and create a 2D component instance. | |||||||||||||||||||||||||||||
| 2. Right-click on the 2D
reference component text:
|
|||||||||||||||||||||||||||||
|
3. Check Modifiable In instances. 4. Once more create a 2D component instance. 5. In the sheet one, double-click on the first 2D component instance text you
have create, modify it and click to validate, then double-click on the
second one. Modify it and click to validate. |
|||||||||||||||||||||||||||||
|
|||||||||||||||||||||||||||||
Annotation Orientation in 2D Component Instances |
|||||||||||||||||||||||||||||
| This functionality allows you to fix the text orientation in the 2D Component. In the 2D Component Instances, the text will keep the same orientation even if the 2D component instance is rotated or flipped. | |||||||||||||||||||||||||||||
| Open the Position_Component04.CATDrawing document. | |||||||||||||||||||||||||||||
|
1. Right-click on the text. Select Properties and Text tab. Choose to orientate the text horizontally relating to the sheet. 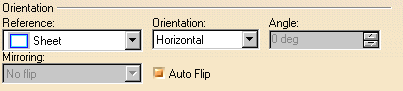
|
|||||||||||||||||||||||||||||
2. Create
two 2D Component Instances, one without modifying the orientation and
one orienting a 2D Component instance during
creation. For the second instance, set the angle with the sheet to:
130°.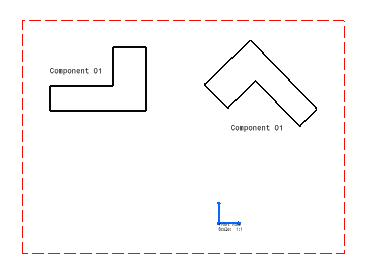 The 2D Component Text orientation in relation to the sheet is kept. |
|||||||||||||||||||||||||||||
| Not available for tables. | |||||||||||||||||||||||||||||
Text oriented view, summary
table:
|
|||||||||||||||||||||||||||||
|
|||||||||||||||||||||||||||||