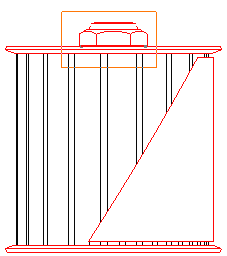Creating a Component Catalog
| This task will
show you how to create 2D components in a drawing repository. In this particular case, we will create a component from re-usable geometry that exist in a design sample CATDrawing document into a drawing repository. Note that what you can do is create the desired geometry from scratch as you create the catalog component. For this, you may, for example, copy the geometry, use Sketcher commands or insert a DXF/DWG file. You will thus be able to start creating a catalog (pointing the newly created component). In this catalog, component descriptions will be sorted identically to the drawing and sheet structure.
|
||||||||
| We strongly advise that in a catalog you instantiate one
part per sheet (multi-representation part) or one part family per sheet (mono-representation
part).
|
||||||||
| Open the DesignSample.CATDrawing document. | ||||||||
Add a Detail View in a Detail Sheet1. Open the BoldSample.CATDrawing document. 2. Click Bolds sheet (detail sheet in which the component is to be created). 3. Click the New View icon
|
||||||||
Add Existing Geometry to the Detail View |
||||||||
|
4. Select the geometry to be copied from the Design Sample CATDrawing. 5. Select Edit->Copy from the menu bar. 6. Go back to the Bold Sample CATDrawing and select Edit->Paste from the menu bar. |
|
|||||||
| The geometry is copied with the same coordinates as in the design sample. |
2D Component Repository: |
|||||||
| If needed, re-position the component geometry using the Translate command |
||||||||
| 7. Select File->Save from the
menu bar and save the BoldSample.CATDrawing document (repository document).
|
||||||||
| The catalog does not include the geometrical
definition of the 2D component. This definition is included in the CATDrawing
document. This is why you absolutely need to save this CATDrawing
document.
|
||||||||
Create the Component Catalog
|
||||||||
| 8. Select File->Save As from the menu bar and generate the component catalog pointing the newly positioned component. |

|
|||||||
| The Save as type "catalog"
functionality is a simple way for creating a catalog.
If you want to edit the component, select File -> Open from the menu bar and open the
component. |
||||||||
|
||||||||