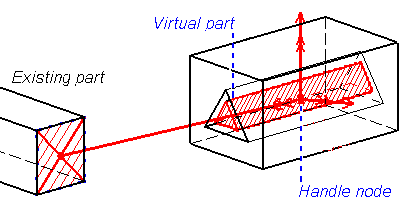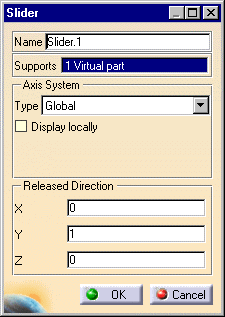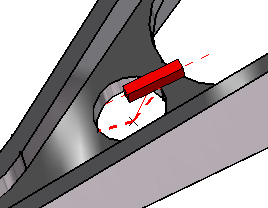Creating Sliders
| Sliders are prismatic
join restraints applied to handle points of virtual parts, which
result in constraining the point to slide along a given axis. They can be
viewed as particular cases of general prismatic joins, which allow a relative translation between two points (in the
Slider case, one of the two points is fixed, along with the sliding axis).
Slider objects belong to Restraint objects sets. For the fixed point, the program automatically picks the handle of the virtual part. The user defines the sliding direction, and as a result the virtual part as a whole is allowed to slide along an axis parallel to the sliding direction and passing through the fixed point. Make sure you fixed all the global degrees of freedom of your assembly, otherwise a global singularity will be detected at the time of the Static Computation (such a model is unsolvable). To allow you to easily correct the model (Static Analysis Cases only), the singular displacement of the assembly will be simulated and visualized after computation. When connected to deformable bodies, the virtual part will transmit the effect of the Slider restraint collectively to the entire connected geometry.
|
|||||||||||||||||
Sliders can be applied to the following types of Supports:
|
|||||||||||||||||
|
This task shows how to create a Slider on a virtual part.
|
|||||||||||||||||
You can use the sample15.CATAnalysis document from the samples directory for this task. Before You Begin:
|
|||||||||||||||||
| 1. Click the Slider icon The Slider dialog box is displayed.
2. You can change the identifier of the Slider by editing the Name field, if needed. The Axis Type combo box allows you to choose between Global and User-defined Axis systems for entering components of the sliding axis.
3. Set the Axis system. 4. In the X, Y, Z fields, enter the values corresponding to the components of the sliding direction relative to the selected Axis System.
|
|||||||||||||||||
|
|||||||||||||||||
| 5. Select the virtual part.
A symbol representing the sliding direction is displayed on the virtual part.
6. Modify the sliding direction orientation. 7. Click OK in the Slider dialog box to create the Slider.
|
|||||||||||||||||
|
|||||||||||||||||
| Make sure the computation is finished before starting any of the following operations. | |||||||||||||||||
|
|
Products Available in Analysis Workbench
|
||||||||||||||||
|
|||||||||||||||||