Using the Reaction Feature Window
You can access the Reaction window by clicking the ![]() icon
in the Knowledge Advisor workbench.
icon
in the Knowledge Advisor workbench.
The Reaction window is made up of 3 major fields: The Source Type field, the Source field and the Action field.
Source Type
 |
|
||
|
Sources Field
A reaction is a feature that reacts to events (see Available events below) on an object called the source and that triggers an action.
The Sources field displays the selected items with which the reaction will be linked (only available if the Selection Source type is selected.)
Available events
The events available in this scrolling list depend on the source type selected in the Source type field. The reaction will be fired when one of the events detailed below happens.
| Available Events | Explanation |
| AttributeModification | The reaction is fired because of an attribute change. Only available if the Selection option is selected. |
| BeforeUpdate | The reaction is fired before a feature is updated. |
| DragAndDrop | The reaction is fired after a feature is dragged and dropped. |
| Insert | The reaction is fired when a feature is inserted. |
| Inserted | The reaction is fired after a feature is inserted. |
| Instantiation | The reaction is fired when a user feature is instantiated. |
| Remove | The reaction is fired when a feature is removed. |
| Update | The reaction is fired right after a feature is updated. |
| ValueChange | The reaction is fired because of a parameter value change. Only available if the Selection option is selected. |
Action Field
The action is triggered by a reaction that reacts to events on an object. This field enables the user to select the language in which he wants to write the action (VB or the Knowledge Advisor language) and to edit the action.
Edit action button
| Click this button to access the Action Editor. |
Action Editor
The action editor displayed depends on the language selected in the Action field.
If Knowledgeware action is selected, the window below is displayed.
 |
|
| The Edition pane enables the user to enter the body of the action. | |
| The Dictionary is
divided into 2 or 3 panes depending on the selected category: - The left-hand one displays the categories that can be used in an action. - The middle one lists the objects belonging to the selected category. - The right-hand one displays the members of the selected category. |
If VB action is selected, the window below is displayed.
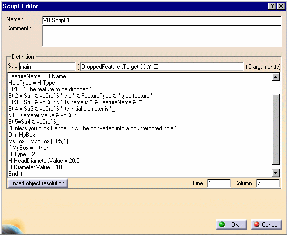 |
- The Name field enables the user
to enter a name for the VB script.
- The Comment field enables the user to enter a comment associated to the VB script. - The Editor enables the user to enter the VB script. - The Insert object resolution button enables the user to select an object in the specification tree or in the geometry and to automatically add its resolution to the script. (Click the graphic opposite to enlarge it.) |
Creating a Knowledge Advisor
Reaction: DragAndDrop Event
Creating a Knowledge Advisor
Reaction: Insert Event
Creating a Knowledge Advisor
Reaction: Remove Event
Creating a Knowledge Advisor
Reaction: BeforeUpdate Event
Creating a Knowledge Advisor
Reaction: ValueChange Event
Creating a Knowledge Advisor
Reaction: Instantiation Event
Creating a Knowledge Advisor
Reaction: Update Event