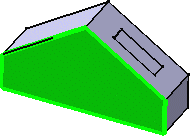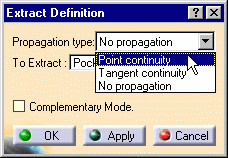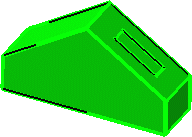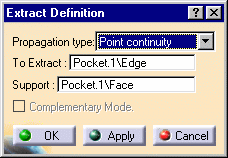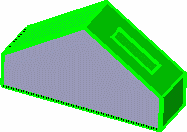|
This task shows how to perform
an extract from elements (curves, points, solids, and so forth.).
This may be especially useful when a generated element is composed of
several non-connex sub-elements. Using the extract capability you can
generate separate elements from these sub-elements, without deleting the
initial element.
|
 |
Open the Extract1.CATPart
document.
|
 |
-
Select an edge or the face of an element.
The
selected element is highlighted.
|
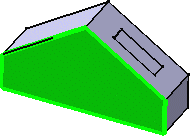 |
|
-
Click the Extract icon  . .
The Extract Definition dialog box is displayed.
|
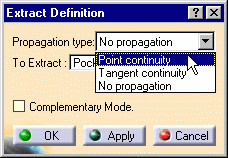 |
|
-
Choose the Propagation type:
Point continuity, No propagation, or Tangent
continuity.
|
|
With Point continuity, the extracted element would be like this:
|
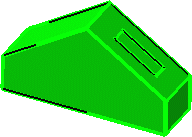 |
|
-
Click OK to extract the element.
The extracted element
(identified as Extract.xxx) is added to the specification tree. |
|
|
 |
 | If you extract an edge that you want to propagate, and there
is an ambiguity about the propagation side, a warning is issued and you are
prompted to select a support face. In this case,
the dialog box dynamically updates and the Support field is
added. |
|
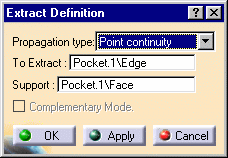 |
|
 | The Complementary
mode option, once checked, highlights, and therefore
selects, the elements that were not previously selected, while
deselecting the elements that were explicitly selected. |
|
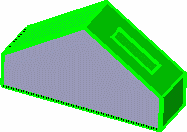 |
|
If the selected element has a support face and
is not a surface, even though the Complementary mode option is checked,
the Complementary mode will not be taken into account for the extraction
and the option will therefore be inactive. After the extraction, the
option will be available again. |
|
 | Multi-selection is available. Refer
to Editing a List of Elements to find
out how to display and manage the list of selected elements. |
|
|
 | You cannot copy/paste an extracted element from a document to
another. If you wish to do so, you need to copy/paste the initial
element first into the second document then perform the extraction. |
|

|